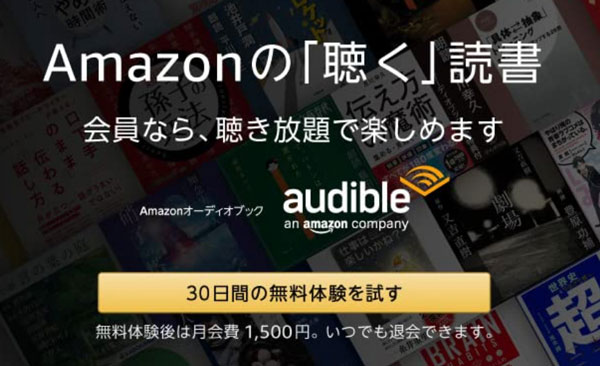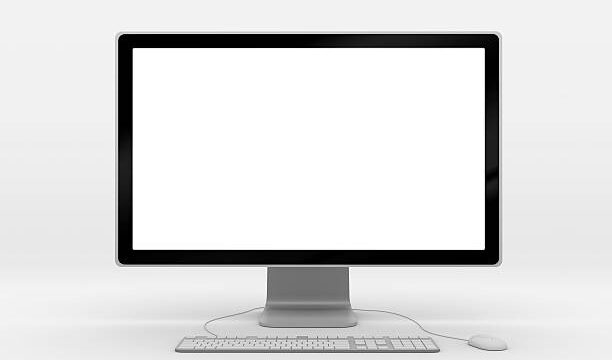といった悩みを解決します。
・Windows 10で動画編集するには「フォト」を使えばできます!
・もちろん無料。windows10に標準インストールされています
・フォトを使った具体的な動画編集方法
どもです。最近動画編集にも手を出し始めました。
本日は、windows10でも簡単に動画編集をする為にオススメなアプリを紹介します。
ちょっとした時に動画を編集してトリミングしたい!、文字を入れたい、装飾したいという時に知っておくと便利です。
使い方も直感的でパソコンがあまり得意でない人でも少し触れば、編集できる内容となりますのでご安心ください。
【宣伝】【ビジネス、情報収集、知識の蓄積が加速する電子書籍配信サービス!】
これまでkindle unlimitedの電子書籍サービスで300冊以上読了してきた私が
自信をもっておすすめします!パソコン系の実用書、専門書も多数配信中です(=゚ω゚)ノ
「Kindle Unlimited 」アマゾンが提供する月額980円で
約130万冊以上の本やマンガ、雑誌を読むことができる月額サービスです。
仮に書籍・雑誌を紙で購入すると1冊500~1,500円くらいはするので
月に2冊以上読む方であれば簡単にもとが取れてしまうのでおすすめです。
→ 電子書籍読み放題サービス「kindle unlimited」読書を楽しもう!
【無料】Windows10で動画編集する方法を解説します!
Windows XPには、標準で「ムービーメーカー」という動画編集ソフトが付いていたのを覚えている人も多いのではないでしょうか。私もその1人です。
実は、ムービーメーカーと遜色ないレベルの動画編集アプリが実はwindows10にはこっそり標準搭載されています。
それが「フォト」です。
アプリ名から画像編集や画像をビューアするアプリとばかり思ってましたw
もちろん無料で動画編集可能。windows10に標準インストールされています。
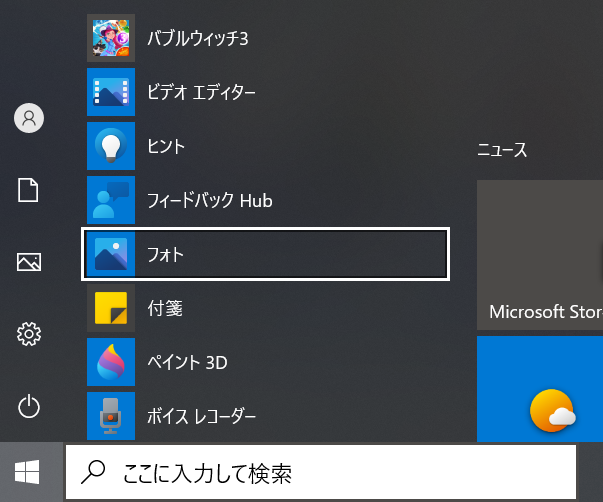
ここにあります!スタートメニューをクリック。ずらっとアプリが並んでいる中の下の方に「フォト」という名前で出てきます。起動すると画像や動画を開くような画面が表示されます。
windows10フォトを使った具体的な動画編集方法
①新しい動画を作成するプロジェクトを作ります。(入れ物のようなものです)
続いて編集したい動画を開きます。
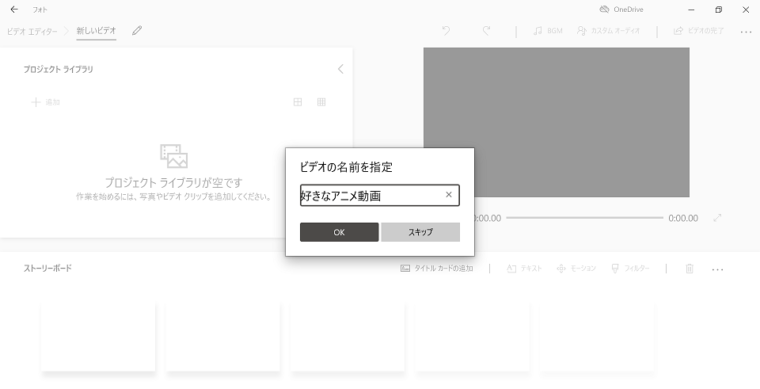
メニューの中から「ビデオエディター」を選びます。「新しいビデオプロジェクト」を開きます。
するとビデオ名を設定となるので、自分のわかりやすいプロジェクト名を入力しましょう。例:好きなアニメ動画
②ここからが本番ですね。動画を読み込んで編集していきます。
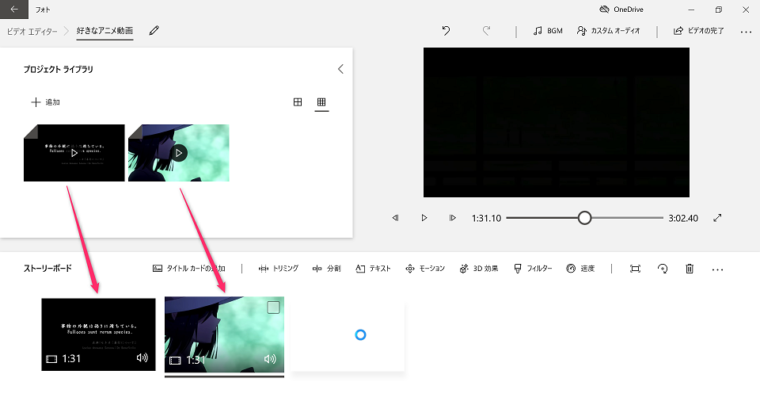
まずは動画がないと何にもできないので、用意している動画を読み込みます。左側の+部分から動画を追加していきます。するとライブラリに取り込まれます。
③取り込んだ動画を次は下側の「ストーリーボード」へドラッグアンドドロップして移動させると編集動画として再生できます。
今回の例だと動画を2つ並べていますよね?これで一つの動画として繋がります。1+2みたいな感じっす。
④あとは自分の思うように動画を編集していきます。
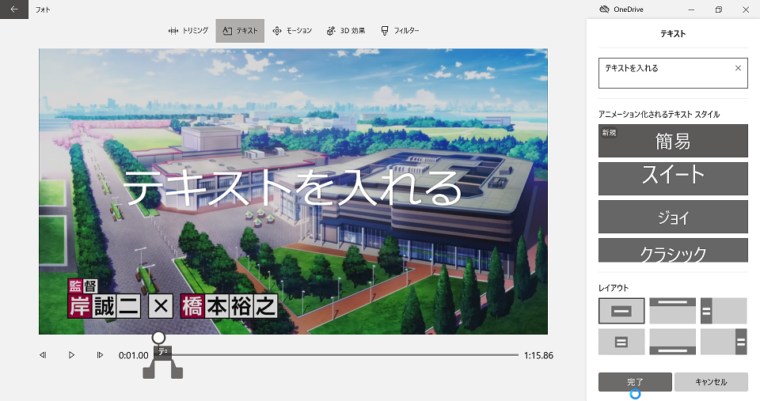 出典:「ようこそ実力至上主義の教室へ」
出典:「ようこそ実力至上主義の教室へ」タイトルカードの追加・・・動画再生時のタイトル画面を用意できます。文字を入れたり背景変更も可能です。
トリミング・・・動画を切り取り不要な部分を削除します。
文字入れ・・・動画中にテキストを入れる事が可能です。位置も設定できます。
このあたりがよく使うであろう部分です。他にも編集機能がいくつかあるので必要に応じて試してみて下さい。
⑤これで動画制作完了です!
あとがき
本日は、windows10でも簡単に動画編集をする為にオススメなアプリを紹介しました。
windows10で手軽に動画編集するなら便利なアプリとなります。
このフォトアプリで動画のトリミング(切り取り)、文字入れ(テロップ作成)、エフェクト/3D効果、音楽の追加など無料で動画編集ができますからね。
また実際に使ってみるとわかりますが、直感的でめっちゃ使いやすいです。
便利なアプリがあるもんです。ただ「フォト」という名前だけがもったいないですね。これだとほとんどの人が画像や写真系のアプリだと思ってしまうよね。
最後まで読んで頂きありがとうございます!
これからもブログ運営にて役立つノウハウや実体験を交えて情報を配信していきますね。
よしなに!