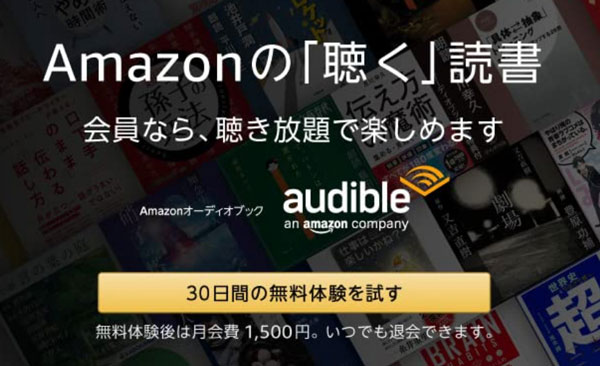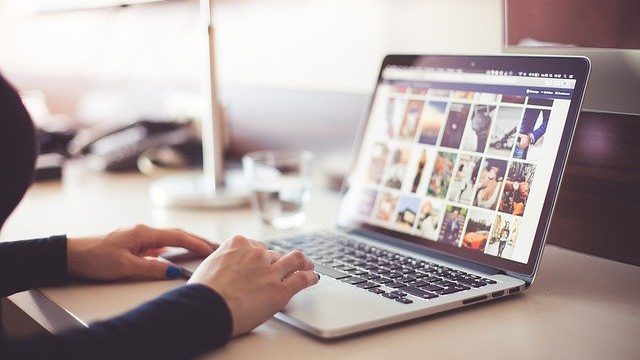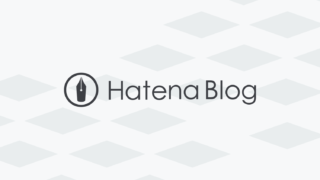といった悩みを解決します。
・サイトを丸ごと取り込めるフリーソフト「Webox」ご紹介
・Weboxのインストール、設定、使い方
・どういった場面で使うのか?
本日は、無料でサイトをパソコンへ丸ごと全部取り込めるフリーソフト「Webox」のご紹介記事となります。
インターネット上で気に入ったサイトの中身のデータを見たくなる事ってありませんか?そんなときにインターネット上に公開されているサイトを自分のパソコンへダウンロードして中身を見る事が可能なツールが実はあったりします。
なんとURLを指定するだけでお手軽にサイトやブログを丸ごと取り込めちゃいます!
サイトの中身が気になる人、ぜひぜひチェックしてみてください。
※悪い事を助長する為の記事ではございませんのであしからず。
※ご自身にて自己責任の上、ツールをご利用くださいませ。
それでは、さっそくどーぞ!
Contents
【フリーソフト】サイトを全部取り込める「Webox」が便利すぎる!使い方を解説。
さっそく「Webox」でサイトを取り込んでみよう!
実施する前に軽く「Webox」のご紹介です。
Weboxとは・・・Webサイトの階層構造を保持したまま、リンク先を含めたWebページを取り込めるソフトです。Webboxではなく、Weboxなんだね。
指定したWebページをまるごと取り込んでオフライン状態で閲覧できるほか、Webページの必要な部分だけをスクラップして保存しておくこともできます。
簡単にいうとサイトの丸ごとパソコンへ取り込めるフリーソフトですね。
まじで悪用厳禁だよ。
作者は中村 聡史さんという方が製作されています。
もちろん無料で使えちゃいます!便利な世の中になりました。
「Webox」のセットアップ、使い方を解説
「Webox」の使い方
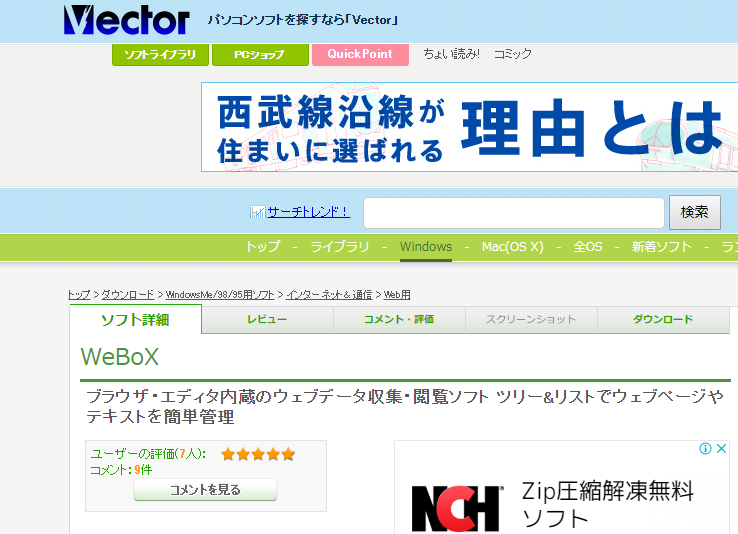 © Vector Inc.All Rights Reserved.
© Vector Inc.All Rights Reserved.
URL:https://www.vector.co.jp/soft/dl/win95/net/se210601.html
こちらのURLにアクセスしてまずはダウンロードしよう。
Weboxのインストールと使用手順
①上記サイトより「Webox」をダウンロードします。
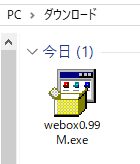
②ダウンロードすると、初期設定のままだと「PC>ダウンロード」に上記に保存されていますので、ダブルクリックして実行します。
そのままポチポチしてインストールします。お持ちのパソコンによっては、ダウンロード先の名称が異なるかもしれません。
見つけられない時は、もう一度手順①に戻り、ダウンロードする際の保存先をデスクトップなどに変えましょう。
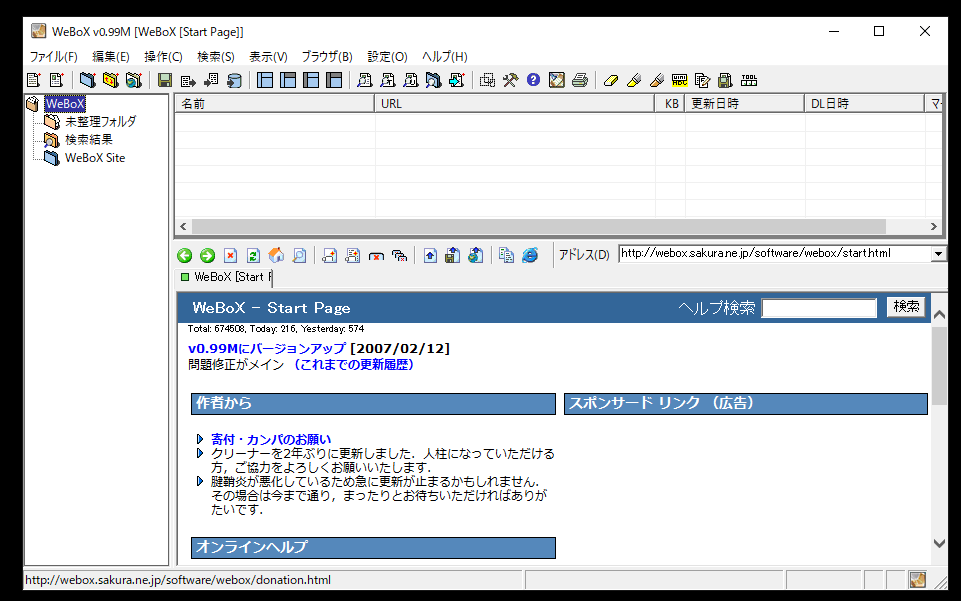
③無事インストールが完了し、ファルダの中にある「Webox.exe」を実行すると上記のような画面が立ち上がります。
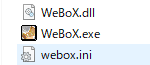
④ここから以下の手順にて、サイトを取り込んでいきます。
1.取り込みたいサイトのURLをコピーしてくる。(例としてyahoo.co.jp)
※実際にyahooを取り込まないようにwww膨大な量ですからね。
2.アドレスのところにURLを入力してエンターキーを押すと画面にURL先のサイトが表示されます。
3.続いて「メニュー」から「操作」⇒「取り込み」⇒「表示中のサイトを取り込み」を選びます。※「表示中のページを取り込み」にすると今開いているページのみ取り込まれます。
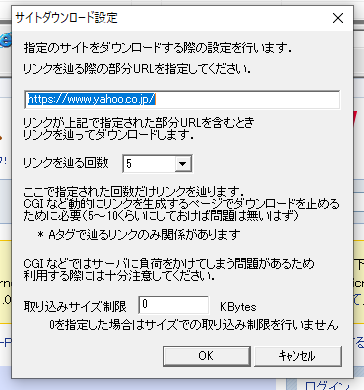
4.取り込み開始すると上記のようなポップアップが表示されます。
とくに変更はせずにOKを押しちゃってください。
※Weboxのドキュメントルートにはできませんというメッセージがでちゃう場合にはトップ画面の左側にあるツリーをWebBoXSiteに合わせてクリックしておけばOKです。
これで取り込みが開始されます。
※私の動作環境はwindows10です。Mac環境は試していない為、不明。
5.Weboxのフォルダ内Dataの中に入ってます。
webox内のDataフォルダにサイト名が入ったフォルダが生成されていますのでこちらへいきindex.htmlをクリックすればサイトがみれます。
サイトによってはindex.htmlというファイル名出ない場合があるのでその時はhtmlファイルをかたっぱしにひらけばみつかりますw(オフラインでも可能です)
※サイトによっては、一部のデータがダウンロードできなかったり、ダウンロードしたファイルを開いた際にレイアウトが崩れている場合がございます。
またブログやWebサービスはだいたいダウンロードできなかったり、上手く動作しない場合が多いです。
トップページからのフルバックアップではなく、自分がダウンロードしたいページだけ指定するとキレイにダウンロードできる場合もございます。
Weboxはどういった場面で使うのか?
例えば、自分がサイト制作をしていて参考にしているサイトがあった時にお手本としてダウンロードする。
サイト構成であったり、ファイル構成、データ名、HTML、CSS、javascriptといった部分の参考になりますね。
とくに静的なHTMLソースコードで作られたサイトに対して効果を発揮します。レスポンシブやWeb連携しているようなサービスサイトに対しては、上手くダウンロードできない場合がございます。
「Webox」でダウンロードする前にプレビュー画面にてサイト情報が表示されますのでここでレイアウトがくずれていなければ、だいたいイケます。
グーグルクロームでも取り込めます!
実はクロームで右クリックから保存できちゃいます。
実はグーグルクロームにて右クリック保存でバックアップ(コピー)も可能だったりします。
グーグルクロームによる方法だと1点弱点があり、サイト構成、ファイル構成がけっこう適当というかクローム基準で構成されるため、サイト自体は表示されますが、もはや別モノのデータ群となりますね。
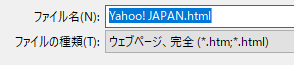
あとがき
無料でサイトをパソコンへ丸ごと全部取り込めるフリーソフト「Webox」のご紹介記事となりました。あくまで参考レベルとして利用しましょう。
もともとはオフライン上にサイトを保存できて、バックアップや閲覧するためのツールだったんだと思いますが、Webサイト制作などに興味がある人は遊びもかねてちょっとつかってみるのもありだと思います。
【オススメ動画】スタートアップIT企業であるパイドパイパー社が圧縮技術をめぐり、大手企業とガチンコバトルする海外ドラマ「シリコンバレー」が必見!!アマゾンプライムならお試し期間利用で無料視聴可能!!吹き替え版もあるよ!

最後まで読んで頂きありがとうございます!
ブログでしっかりと稼ぎつつ、人生を限界突破させていきましょう!
これからもブログ運営にて役立つノウハウや実体験を交えて情報を配信していきますね。記事が良かったらこれからもご参考にどうぞ!
▼ブログ運営に役立つ記事。こちらもあわせてどうぞ!