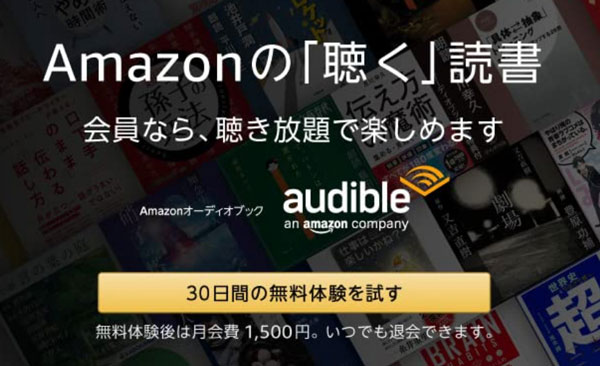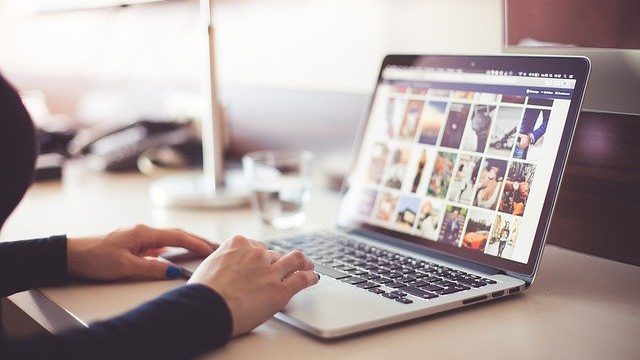といった悩みを解決します。
・Google chromeを使えば可能
・pdf分割の具体的な手順
・pdf編集をがっつりしたいならいきなりpdfが便利
本日は、Google chromeを使ったpdfファイルの分割方法をお伝えします。
この方法を知っているとプリンターや複合機でドキュメントを読み込んでスキャンした時にページが複数になってしまい、1枚目だけ分割したいとか3ページ以降はやっぱ外したいといった際にpdfを簡単に分割する事ができて便利ですよ。
【宣伝】【ビジネス、情報収集、知識の蓄積が加速する電子書籍配信サービス!】
これまでkindle unlimitedの電子書籍サービスで300冊以上読了してきた私が
自信をもっておすすめします!パソコン系の実用書、専門書も多数配信中です(=゚ω゚)ノ
「Kindle Unlimited 」アマゾンが提供する月額980円で
約130万冊以上の本やマンガ、雑誌を読むことができる月額サービスです。
仮に書籍・雑誌を紙で購入すると1冊500~1,500円くらいはするので
月に2冊以上読む方であれば簡単にもとが取れてしまうのでおすすめです。
→ 電子書籍読み放題サービス「kindle unlimited」読書を楽しもう!
Contents
【便利すぎ】pdfをアプリ無しで分割するには方法を解説します。
pdfを手軽に分割したいなら、グーグルクロームを使えばフリーソフトやpdf編集アプリをインストール無しで可能です。
ちょっとした時にスキャンしたpdfを分割したい場合に役立ちますね。
Google Chromeを使ったpdf分割の具体的な手順
※グーグルクロームがすでにインストールされている前提となります。
① Chromeの画面に、分割したいPDFファイルをドラッグ&ドロップします。
② 表示されたpdfファイルを確認します。
画面右上の[印刷]ボタンをクリックします。
③ [送信先]欄を[PDFに保存]、[ページ]欄を[カスタム]に変更し、抽出したいページを指定します。
[保存]をクリックします。
④ [名前を付けて保存]ダイアログボックスが表示されます。
任意の場所に保存します。
PDFの指定したページが抽出されます。
⑤これにて完了です^^ 簡単ですね。
専用アプリがなくてもPDFは分割できちゃうんです♪
※もしクロームでpdfが開けない場合は以下をチェックしてみてください!
PDFファイルをChromeで表示できない場合は、Chromeの設定を見直しましょう。
画面右上にある[︙](設定)アイコンをクリックします。
[設定]画面を下にスクロールして[詳細設定]を選び
[サイトの設定]をクリック、
[PDFドキュメント]をクリック、
[PDFファイルをChromeで自動的に開く代わりにダウンロードする]をオフにすればオケです。
pdfの分割が必要となるシーンは?
簡単に編集・加工の出来ないPDFファイルですが、資料として取引先の相手にPDFファイルを渡したい時、そのデータが数十ページもある場合、余計な部分まで含まれてしまうことがあります。
メールで送付する際にも容量が大きくなりすぎてしまったりします。もちろん、「この資料のこのページだけ確認してください」という注意書きを添えれば目的は達せられますが、見えてしまって困る情報がないとは限りませんし、マナーとして親切とは言いにくいですよね。スマートにいきたいところです。
あとがき
本日は、Google chromeを使ったpdfファイルの分割方法をお伝えしました。
もし何度もpdfの編集や分割、結合などを使用するならいきなりpdfというソフトが便利です。手の出しやすい価格でpdfを編集出来ます。