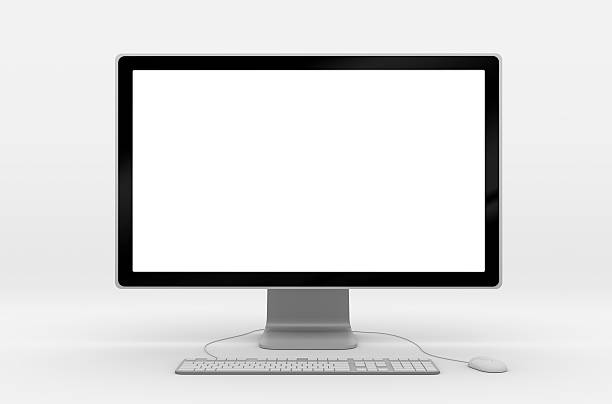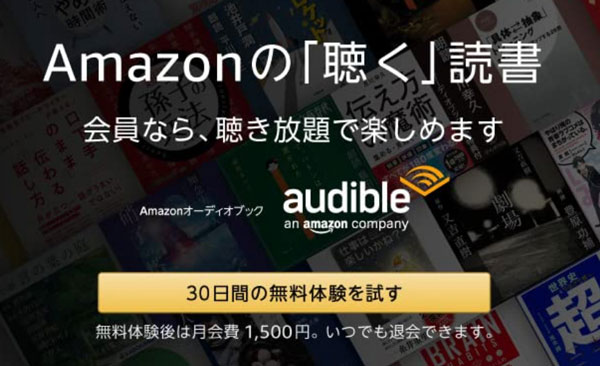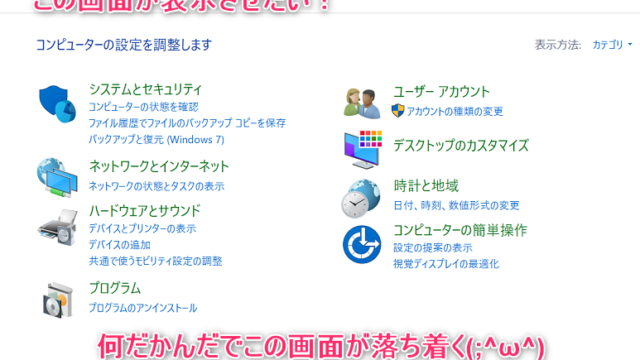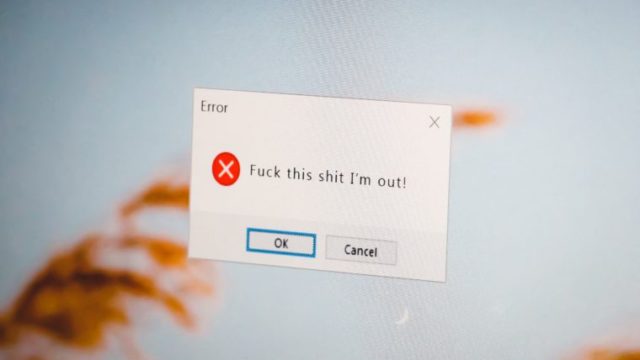といった悩みを解決します。
・pc画面をはみ出した画面も含めて全体をキャプチャする方法
・キャプチャして保存する具体的な手順
・すべて無料で特別なツールも不要です!(windows)
この記事では、pcを使っている時に、pc画面をはみ出した画面も含めて全体をキャプチャする方法をお伝えします。
簡単な手順でできますので、さいごまで読んでみて実施してみてください!
【宣伝】【ビジネス、情報収集、知識の蓄積が加速する電子書籍配信サービス!】
これまでkindle unlimitedの電子書籍サービスで300冊以上読了してきた私が
自信をもっておすすめします!パソコン系の実用書、専門書も多数配信中です(=゚ω゚)ノ
私も愛用してます。月額980円パソコンの実用書がかなり読めます!あと、ビジネスに役立つ書籍から漫画やライトノベル、小説などかなりの数を取り扱ってますね!
「Kindle Unlimited 」アマゾンが提供する月額980円で
約130万冊以上の本やマンガ、雑誌を読むことができる月額サービスです。
仮に書籍・雑誌を紙で購入すると1冊500~1,500円くらいはするので
月に2冊以上読む方であれば簡単にもとが取れてしまうのでおすすめです。
→ 電子書籍読み放題サービス「kindle unlimited」読書を楽しもう!
Contents
【キャプチャ】pc画面からはみ出した範囲も簡単に保存する方法を解説
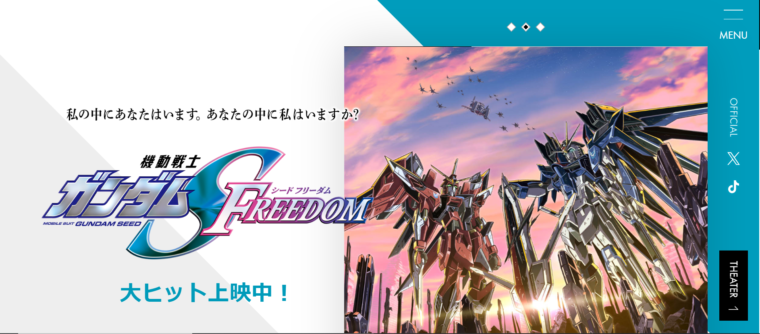 © 創通・サンライズ
© 創通・サンライズ
画面全体をキャプチャ(撮影)するときは、キーボード右上あたりにある「PrintScreen」キーを押します。(パソコンによってはprt scと省略されていたりします)
このボタンを押すとPC画面全体をキャプチャします。画像保存するってことです。
今見えているPC画面全体をキャプチャしているけど、例えばwebページを閲覧していて画面が下にスクロールする際には、映ってない画面下の方は保存されていないんです。
縦長のWebページの、画面からはみ出て見えない部分のキャプチャです。これは、できません。
上記の画像だと、まだ下にページが続いているけど画面キャプチャできているのは、画面に収まっている部分のみだったりします。
縦に長いページ全体のスクリーンショットが必要な時ってありませんか。PCの画面キャプチャ機能だと、スクロールした画面の範囲外まで撮ることはできません。
そこである方法を使う事により、簡単にwebページを映っていない画面下まで含めてすべてキャプチャする方法をお伝えします。
Microsoft Edgeでページ全体のスクリーンショットを撮る方法があるんです!
縦長のWebページの、画面からはみ出て見えない部分のキャプチャする方法
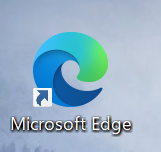
Microsoft Edge(エッジ)ならば簡単にできます。 Edgeの「Webキャプチャ」という機能です。Webページは、縦長で、PC画面に収まり切れないものがほとんどです。そうした縦長で、PC画面の下の方に隠れている部分までも、Edgeならばキャプチャできます。
①windowsPCに初めから入っているEdgeを開きます。
②自分が保存したいwebページをEdgeで開く。
右上にある「…」を選び「プルダウンの中からスクリーンショット」えらびます。
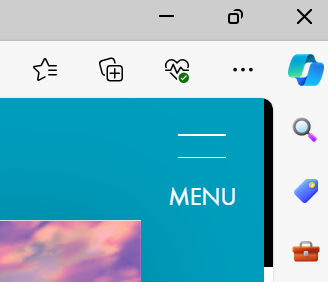
➂画面上に出てくる「エリアをキャプチャする」 「ページ全体をキャプチャ」をクリックします。
④画面全体をキャプチャするプレビュー画面が表示されますので、右上にある保存アイコンをクリックすると、xxx.pdfとして保存されます。
これで無事簡単に長いwebページをpdfに保存できちゃいます!
※もうひとつ方法があります!それがショートカットキーでキャプチャする方法っす
「ctrl+shift+s」を押してみてください。画面を自動が下までスクロールしてその後画面キャプチャを保存する画面が表示されます(④と同じ結果)
あとがき
本日は、pcを使っている時に、pc画面をはみ出した画面も含めて全体をキャプチャする方法をお伝えしました。
何か会社の資料や自分の趣味などでwebページを丸々pdf保存したい時に役立つ方法なので、利用してみて下さい。知ってるだけでちょっとドヤれますよww
このブログでは、私や私の知人が遭遇した日々のパソコン操作でのちょっとしたトラブルや悩みを解決する記事を中心に書いています。何かパソコンのことで悩んだ時にみてもらえるとありがたいです。
それでは良き、PCライフを!