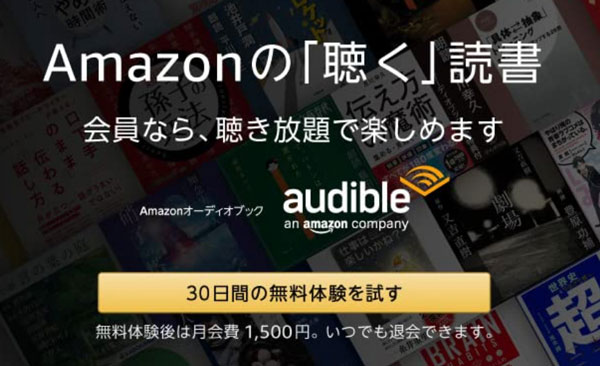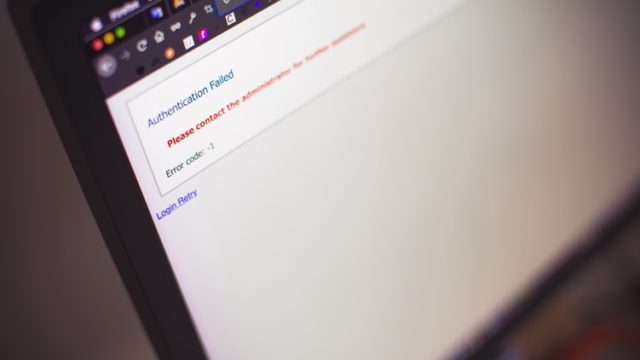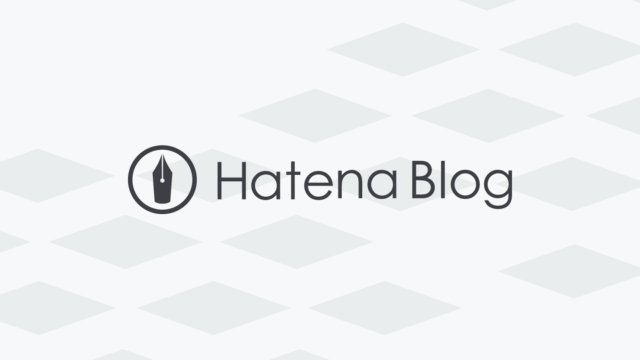© 2019 おやこそだて
といった悩みを解決します。
・アフィリエイトリンク「Rinker」が便利
・カエレバのようなリンク作成できる
・もちろん無料
・ショートコードで使いやすくて便利
・Yahooショッピング、もしもリンクにも対応
・※はてなブログでは使えません。
・※事前アフィリエイトIDを取得しておく必要あり
本日は、WordPressでブログを運営している方向けのアフィリエイト商品リンクを簡単に作成できるプラグイン「Rinker」をご紹介します。
よく見かけるブロガーさん御用達のあのリンクが作れちゃうよ!
神ツールキタコレです!
ぶっちゃけいろんなブログで見かけてて使ってみたかったんだ。
Contents
【WordPress】アフィリエイト商品リンク作成なら「Rinker」が便利!
商品リンク作成プラグイン、Rinker(リンカー)とは?
・WordPressのプラグインです。
・アマゾン、楽天、yahooショッピングなどの商品リンクを手軽に作成できます。
・カスタマイズすると公式ページや他のリンクを作成する事も可能です。
・カエレバのような商品リンクが手軽に作成できます。
ざっくりとこういった感じです。
こちらが実際に「Rinker」を使った商品リンクです!(完成図)
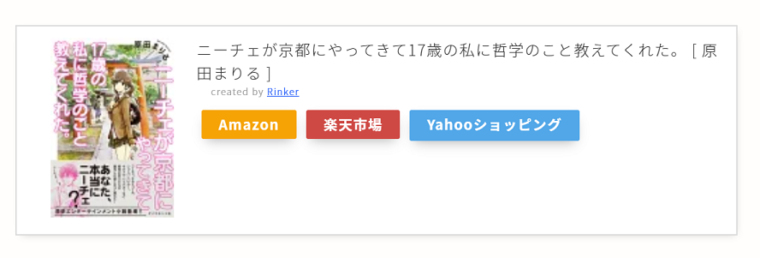
すごくいい!まるでブロガーっぽい(=゚ω゚)ノ
ヤバイよね!超便利っす!!
あのちょっと寂しすぎる画像リンクがここまでオシャレになっちゃうんですよ!
商品リンク作成プラグイン「Rinker」のインストール、設定、使い方
まずは公式サイトからプラグインをダウンロードしよう!
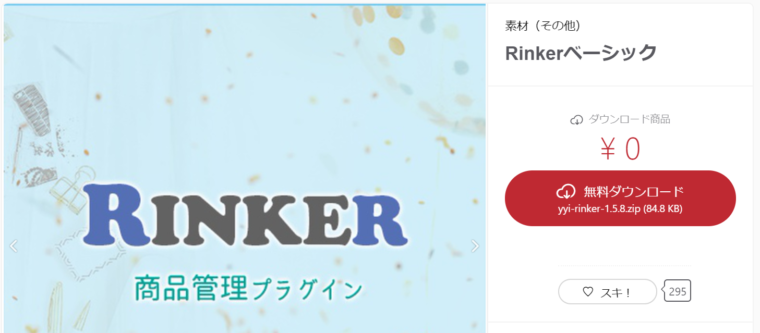
もちろん無料です。ご安心くださいw
【Rinkerプラグインの使い方手順】
1.公式サイトプラグインインストール&有効
2.Rinkerの基本設定
3.Rinkerを記事に貼り付け
4.出来上がり(プレビューを確認)
■Rinker公式ページ
URL:https://oyakosodate.com/rinker/
ページへ移動しましたら、右下の「目次」からダウンロードを選びます。ページをスクロールしてもたどり着けます。かなり下の方になりますが・・・。
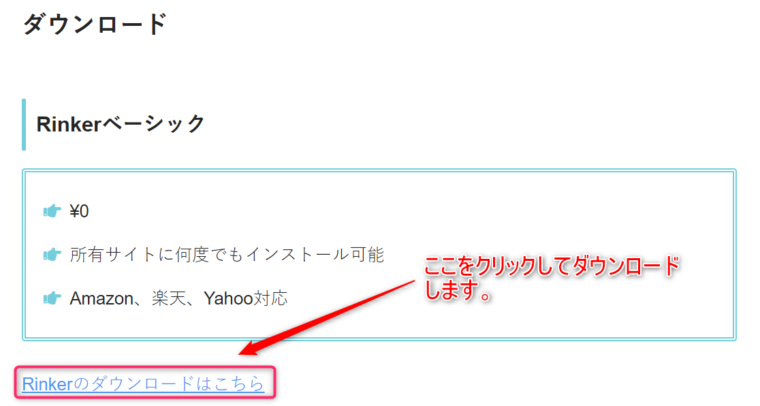
ダウンロードを開始すると、以下のような圧縮ファイルがダウンロードされます。(2019年12月現在)

続いて、こちらをWordPress環境のプラグインへインストールします。
※圧縮ファイルはそのままでOKです。解凍する必要なしです。
インストール後、有効化します。
これで無事「Rinker」プラグインがインストールされて下準備が完了です。
「Rinker」の初期設定と使い方
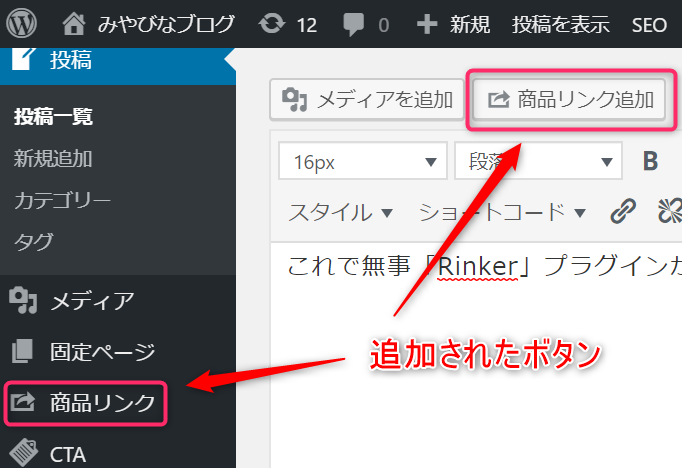
「Rinker」がインストールされ、プラグインが有効化されるとWordPress内の場所にメニューが追加されます。画像を参考にしてもらえたらと思います。
・記事投稿画面上のメディアを追加右に「商品リンク追加」というボタン
・WordPress管理画面左のメニューに「商品リンク」というメニュー
この2つがあるけど、どういった使い方をすればいいのか順に説明していきますね。
まずは「Rinker」初期設定をしよう!
おもにやることはこちら!
・価格表示は、非表示。
・商品情報の再取得は「再取得をしない」
・Amazonアソシエイトの設定
・楽天アフィリエイトの設定
・ヤフーショッピングの設定
・リンク先は「リンク先を商品の詳細画面にする」
初期設定は、「WordPress管理画面」⇒「設定」⇒「Rinker設定」へ行きます。
こちらで上から順に設定を変更していきます。
私の現在使用している設定内容はこちら。
基本設定:
商品情報の再取得・・・再取得しない。価格を非表示にする
Amazon:
アクセスキーID・・・入力します。
シークレットキー・・・入力します。
アソシエイツのトラッキングID
トラッキングID・・・入力します。
リンク先・・・リンク先を商品の詳細画面にする
共通設定・・・そのままでOK
入力していますが、その後もしもアフィリエイトに切り替えました。
通常のアマゾンアソシエイツをご利用の方はこちらにIDを入力しましょう。
楽天:
アフィリエイトID・・・入力します。
リンク先(楽天市場ボタン)・・・リンク先を商品の詳細画面にする
共通設定・・・そのままでOK
Yahooショッピング(バリューコマース)設定:
アフィリエイトID
sid・・・
pid・・・
もしもアフィリエイト設定:
AmazonID・・・入力します。
楽天ID・・・空白
YahooショッピングID・・・空白
もしもリンク優先ショップ
IDがアマゾンともしもアフィリエイトのアマゾンが重複する場合は、どちらを優先にするかも設定できます。チェックボックスあり。
Google Analytics トラッキング・・・チェックは入れない。
上記の設定にて設定を保存します。
※私はアマゾンのみもしもアフィリエイトを利用しています。
必要に応じて設定してみてください。
※IDの取得方法はRinker設定画面に詳しく手順がある為割愛。
「Rinker」を使って商品リンクを作成しよう!
使い方はシンプルです。
1.商品リンクを入れたい記事を編集します。
2.記事内の入れたい場所を選択して上にある「商品リンク追加」ボタンを押します。

ここに掲載したい商品名を入力して探せばOKですが、Amazonから商品検索は人によっては上手く検索できない可能性あり。その為、楽天から商品を検索するとOKです。
例えば楽天にて「哲学」と検索してみました。
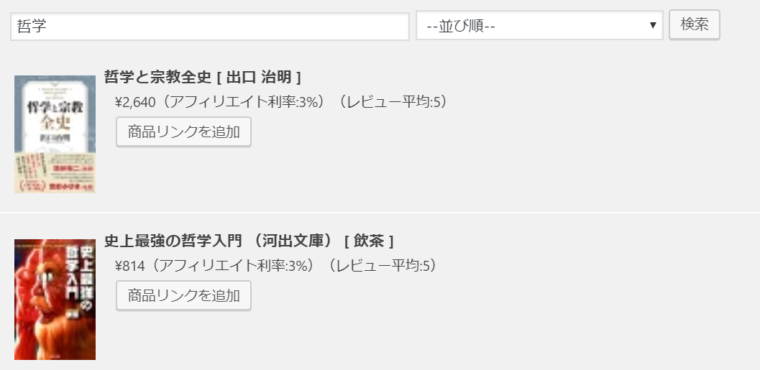
こんな感じで検索結果が表示されますので、
「商品リンクを追加」をクリックすれば追加できます。
もし、【エラー】リクエスト回数が多すぎます。しばらく時間を空けてからご利用ください。 too_many_requests が表示された場合はもう一度クリックしてみましょう。
こうなります。
この時に作成した商品リンクなんと使いまわせるように実は保管されます。
この商品リンク一覧を見ることや編集が可能なのが
もう一つの増えたのがWordPress左側メニューに追加された「商品リンク」です。
ここをクリックすると、今までに作成した商品リンクがずらっと並んでいます。
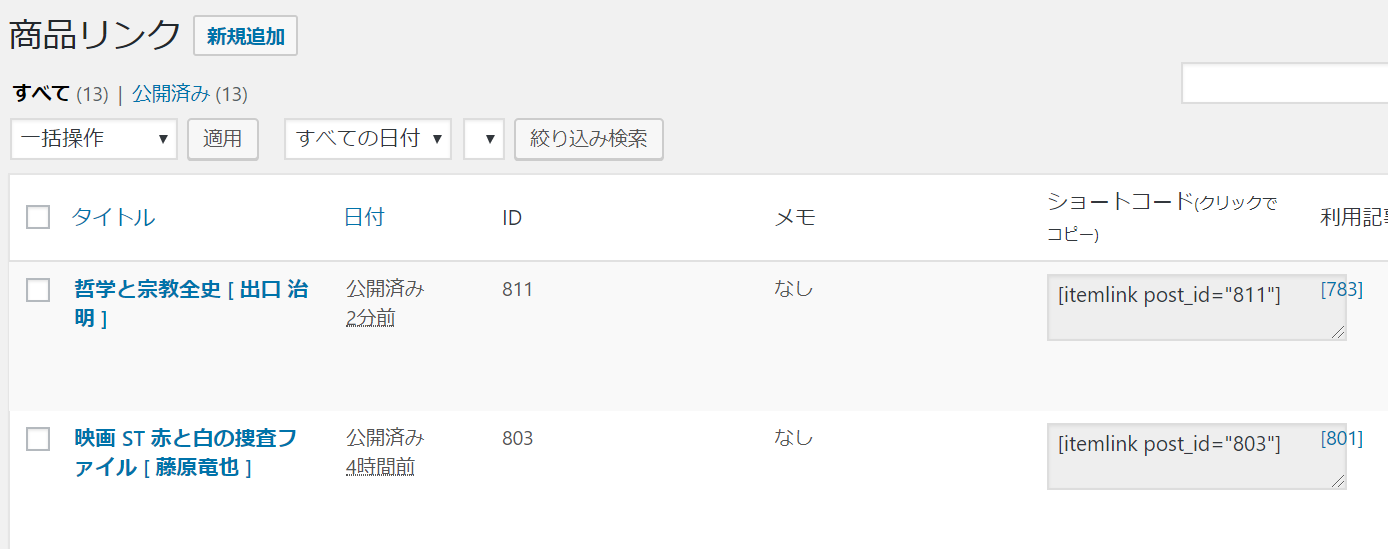
さっきの哲学書もバッチリ追加されていますね。
これでプレビュー画面でみると下記の画像通り、しっかりと追加しました商品リンクが表示されます。
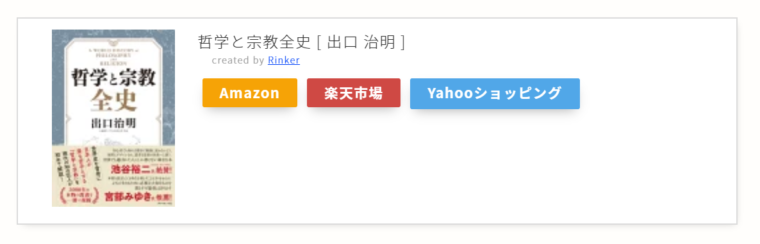
RinkerのAmazonリンクがうまく動かない件
※RinkerはProduct Advertising API を利用しています。2019年1月23日よりAPIの規約が変更され、30日以上売上がない場合APIの利用ができなくなる可能性があるようです。
アマゾンが上手く動かない場合には、楽天アフィリエイトから画像を取得しましょう!
※楽天から取得したからなのか?自分の設定が上手くいっていないのか商品画像がちょっと画質よくないんですよね。アマゾンの時は上手くキレイな画像が表示されたのですが・・・。現在調査中です(>_<) わかり次第追記させて頂きます。
もっと詳細を知りたい人、細かくカスタマイズしたい人はこちらの公式ページをご活用ください。
https://oyakosodate.com/rinker/
あとがき
本日は、WordPressでブログを運営している方向けのアフィリエイト商品リンクを簡単に作成できるプラグイン「Rinker」をご紹介しました。
よくブロガーさんの記事で見かけるあのオシャレな商品リンクをばっちりと記事に載せることができますのでぜひぜひご活用くださいませ。
最後まで読んで頂きありがとうございます!便利なツールを活用してブログでしっかりと稼ぎつつ、人生を限界突破させていきましょう!
これからもブログ運営にて役立つノウハウや実体験を交えて情報を配信していきますね。記事が良かったらこれからもご参考にどうぞ!

▼ブログ運営に役立つ情報収集を音声メディアサービスからいかが??

https://miyabi-blog.com/voicy-osusume/