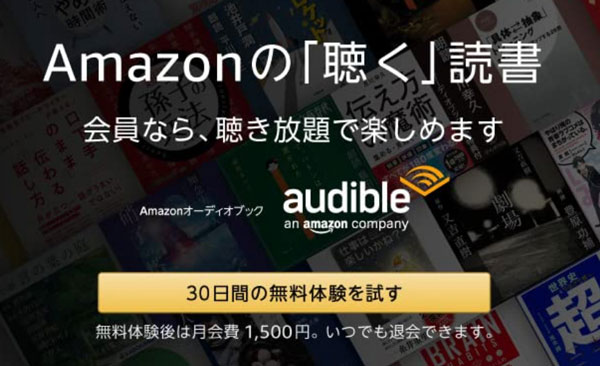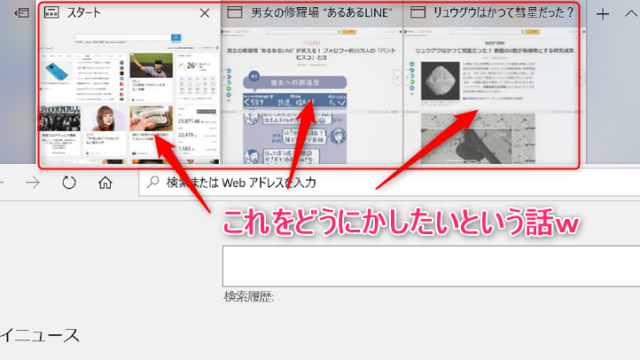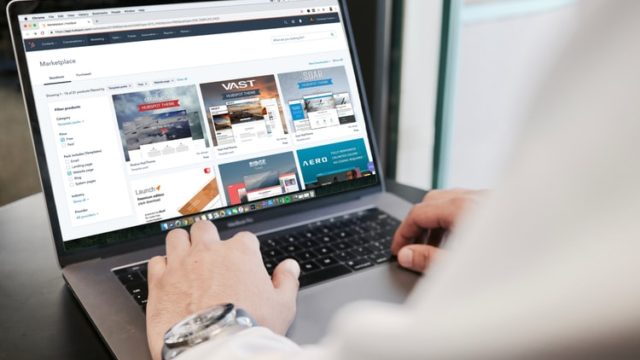といった悩みを解決します。
・NAS(共有フォルダ)に接続できない時の対処法
・エラーメッセージ【0x80004005】こいつが憎い!
・具体的な解決策3つ
・私は無事解決できました!
本日は、NAS(共有フォルダ)がアクセスできなくなった際の解決策をお伝えします。
先日、新しいパソコン環境を構築する機会があり、色々とセットアップしている際にNAS(共有フォルダ)へアクセスができなくて困った際に試した方法と無事解決できたのでその時の私が実施しました具体的な解決策をお伝えします。
環境メモ:
Window10 Pro
アクセスしたいNASはIO-DATAのHDL2-AA2(LANDISK)となります。
自分用の備忘録メモとなりますが、それでは、さっそくどーぞ!
Contents
【Windows10】NAS(共有フォルダ)へアクセスできない時に試して欲しい。3つの解決策
共有フォルダにアクセスできない!試して欲しい解決策3つ
・パソコンがNAS(共有フォルダ)にアクセス可能かどうか?
・共有ネットワーク設定の見直し
・Windows資格情報を追加してみる。
ひとつずつみていきましょう。
1.パソコンがNAS(共有フォルダ)にアクセス可能かどうか?
これは意外と盲点といいますが、当たり前でしょ!と思いつつも見逃しがち。自分のパソコンとアクセスしたい共有フォルダがネットワーク上繋がっているかどうかをまずチェックしましょう。
あとないとは思いますが、NAS(共有フォルダのある)がきちんと電源が入っているかどうかここも大事です。
LANケーブルによるネットワーク接続でも、Wifiによる無線接続でもどちらでも可能です。
「エクスプローラー」から「ネットワーク」を選んで、ここに対象となるNASが見えなくてもアクセスは可能ですので気にしなくても大丈夫です。
2.共有ネットワーク設定の見直し
続いてパソコン環境の共有ネットワーク設定を確認します。
①「スタートメニュー」よりギザギザの歯車マークである「設定」を選びます。
②「ネットワークとインターネット」を選び、共有オプションを選択します。
③すると「ネットワークと共有センター」⇒「共有の詳細設定」画面がでてきます。
・プライベート
-ネットワーク探索
-ファイルとプリンターの共有
・ゲストまたはパブリック
-ネットワーク探索
-ファイルとプリンターの共有
・すべてのネットワーク
-パブリックフォルダーの共有
-メディアストリーミング
-ファイル共有の接続
-パスワード保護共有
上記のようなメニューが出てきますので、基本的に全て上にチェックを入れて、最後のパスワードの保護共有のみ下の無効にチェックを入れます。
3.Windows資格情報を追加してみる。
おそらくここが一番のキモです。
1.「スタートメニュー」→「Windowsシステムツール」→「コントロールパネル」へ行きます。
2.右上の「表示方法」で「大きいアイコン」を選択します。
3.「資格マネージャー」を選択します。
4.「Windows資格情報」を選択します。
5.「Windows資格情報の追加」を選択し、NASにアクセスするために「共有フォルダのホスト名(もしくはIPアドレス)」と共有フォルダにアクセスできる「ユーザー名」と「パスワード」を入力して「OK」をクリックします。
入力欄に 接続先のNASのホスト名と自分のパソコンに割り当てられているIDとパスワードを入力します。
Windows10のSMB1.0/CIFSクライアントの有効・無効については、とくにいじっておりません。
共有フォルダに接続できるかどうかを試す手順
【アクセス確認方法】
エクスプローラーのアドレスバーにて
「\\192.168.1.100」
※192.168.1.100 あくまで例としてのIPアドレス お使いの環境により変わります。
※ \\ ←部分は、半角¥マークとなります。
これでダイレクトにアクセスできます。
先にお伝えしておくべきでしたね。
あとがき
Windows10のパソコンにて共有フォルダへアクセスできない時に試すと解決しますよ!
私はこの方法で無事に解決できましたのでぜひお試しください!
無事接続できた時はほんと気持ちいいですよ(=゚ω゚)ノ
最後まで読んで頂きありがとうございます!これからもパソコンに関するトラブルや便利なフリーソフトなどの情報を配信していきます。記事が良かったなと思ったら、シェア、コメントなども頂けますと嬉しいです。
▼ツイッター始めました(^^)/ 良かったらフォローよろしくっす!
ツイッター開始しました
大都会江戸でブログ書いてますプロフ画像は奇跡の1枚ですw
ブログ運営にて便利なフリーソフト、Webツールなどをご紹介。とくにゲームブログを得意としています。#今日の積み上げ
◎筋トレ
◎ツイッター開設
◎初期設定
◎ブログ1記事投稿よろしくお願いします。
— みやび|人生を限界突破したい人 (@mblimitbreak) December 2, 2019