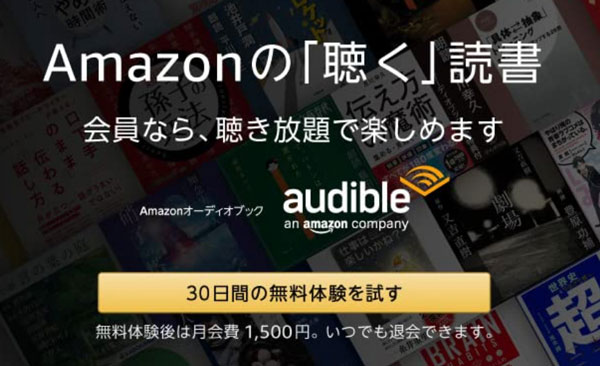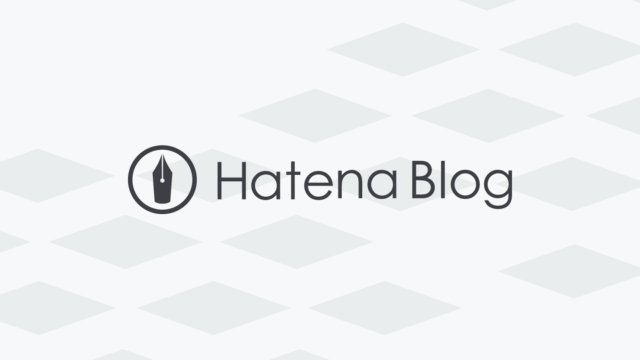といった悩みを解決します。
・ブログ記事を書く作業を効率化するツール「Clibor」紹介
・フリーソフト「Clibor」はコピペツールの決定版
・「Clibor」の使い方、設定方法
・実際に使ってみるとこんな感じ
本日は、ブロガーやパソコンでコピペ履歴からコピー&ペーストを行うことができる効率アップツール「Clibor」についてお伝えします。2つ前3つ前にコピペしたテキストを再利用できちゃいます!
これでもうあなたもコピペマスターですよ!
Contents
【フリーソフト】「Clibor」使えば使うほど便利なブロガーの作業効率爆速させるコピペツールをご紹介。
コピペツール「Clibor」とは?
シンプルで高機能なクリップボード履歴フリーソフトです。
URL:https://chigusa-web.com/clibor/
実際にはどんなことができるの?
・コピペした履歴を何度も使える。
・よく使う定形文を登録しておき呼び出せる(貼り付け)
・無料のフリーソフト。
※私のパソコン環境はWindows10ですが、こちらのフリーソフトはWindows向けのようです。
こんな感じのクリップボードに書かれているテキストを好きにコピペが可能なツールです。
1つ前だけでなく、2つ、3つ前のコピーに使ったテキストを使えるという優れもの。
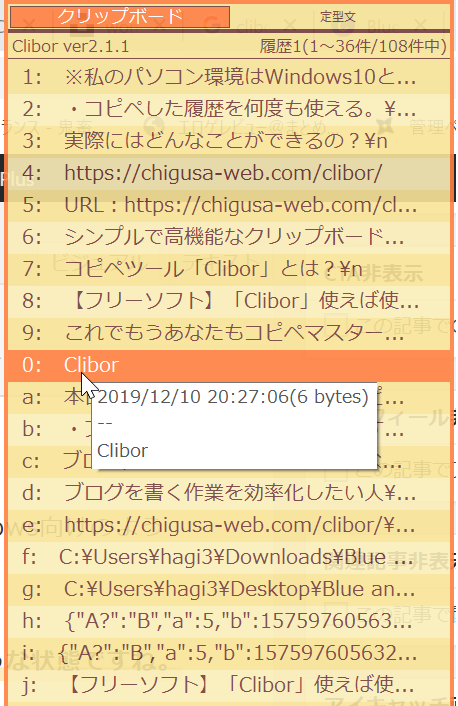
画像ではわかりずらいかもですが、実際に使ってみるとヤバイっすね。最近存在を知って使い始めましたが、これはもう手放せませんね。最高です(=゚ω゚)ノ
「Clibor」のダウンロード、インストール
まずは公式サイトから「Clibor」をダウンロードしよう!
【Cliborのダウンロード、インストール&使い方手順】
1.公式サイトよりダウンロード
2.Cliborを起動します
3.Cliborのセットアップ
4.実際に使ってみる
■Clibor公式ページ
URL:https://chigusa-web.com/clibor/
ページへ移動しましたら、右上のダウンロードを選びます。最新バージョンの「Clibor」を「Vector」or「窓の杜」からダウンロードします。どちらでもOKです。
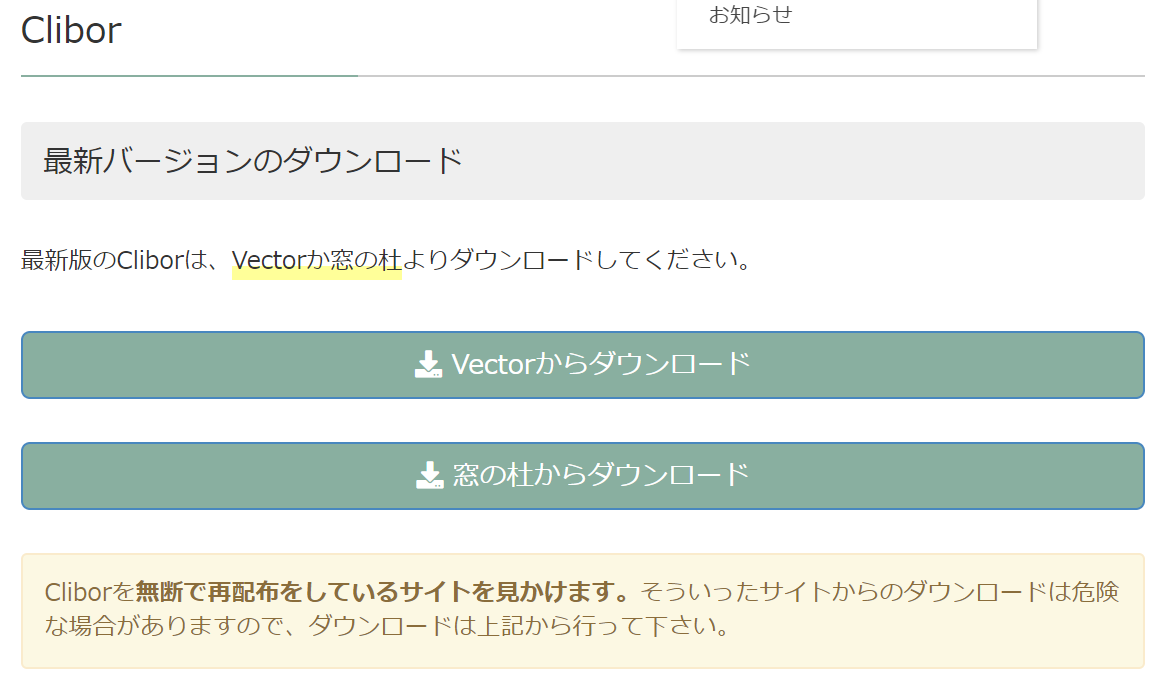
以下のような圧縮ファイルがダウンロードされます。(2019年12月現在)
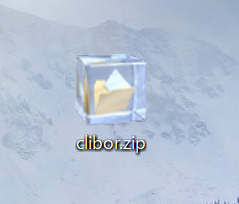
まだ圧縮解凍ソフトをパソコンへインストールしていないなら、合わせてどうぞ!

展開すると、こうなっています。ここにある「Clibor.exe」をダブルクリックすると起動します。
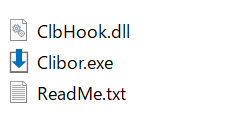
これで無事「Clibor」が動き始めて下準備が完了です。
「Clibor」を起動させてみる!
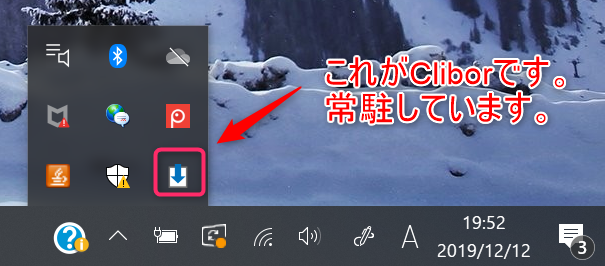
「Clibor」がしっかりと動いている場合には、上記のように常駐アイコンとして表示されます。もしいない場合には、ダウンロード&解凍先のフォルダへ行き、「Clibor.exe」を起動させましょう!
今後使いやすくするためにしておくべき設定
・スタートアップに登録すると、Windows起動時にCliborも自動で起動できとても便利です。Cliborの設定画面から登録・解除をすることが可能です。
・ ダウンロードしたファイル(圧縮)はもう不要です。解凍したファイル一式をデスクトップにおくとスマートではないのでドキュメントなどに保存しておくことを推奨します。
・定形文を登録できますので、必要に応じて入れておきましょう。
実際に「Clibor」を使ってみよう!
使い方はシンプルです。履歴を呼び出して、好きなテキストをコピペするだけ!
タスクトレイに常駐しておりCtrlキーを2回素早くクリックすると履歴が呼び出せます。
※パソコン起動時に「Clibor」が常駐していない場合は、スタートアップへ登録しておこう。スタートアップへの登録は、保存先の「Clibor.exe」を実行します。
その後、常駐アイコンとして表示されている「Clibor」を右クリックします。
その中から「設定」を選択します。開いた画面の左下にある「スタートアップに登録する」を押せばOKです。
次回パソコン起動時から常駐するのでわざわざ起動させる必要がなくなります。
※スタートアップに登録すると、Windows起動時にCliborも自動で起動できとても便利です。設定画面から登録・解除をすることが可能です。お忘れなく。
「Clibor」召喚!!Ctrlキーを素早く2回押すだけ!
Ctrlキーを2回素早くクリックすると履歴が呼び出せます。
あとはこの履歴をマウスでクリックするとパソコンにコピー(ctrl+c状態)されますので、好きなところにペーストしよう!以下のように履歴として保存されています。
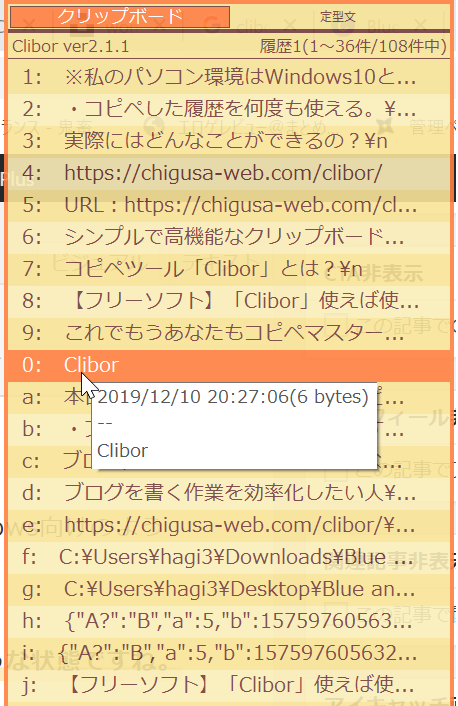
メイン画面の呼び出し(クリップボード)
キーボードのCtrlキーを二回素早く押すことにより表示されます。画面のどこか適当にクリックするときえます。何度かメモ帳などを開いて、使ってみると慣れてきますよ。
クリップボードの履歴の文字列が長い場合は、マウスカーソルをコピーしたい文字列にあわせると実際にコピーされる文字がわかるので確認に便利だよ!
実際にどのくらい便利になったのか?
「Clibor」が無い生活。コピー&ペースト。コピーするのを探す、コピー&ペースト。コピーするのを探す、コピー&ペースト。あっ、さっきコピペしたやつまた使いたいorz コピーするのを探す、コピー&ペースト。
「Clibor」がある生活。コピー&ペースト。ctrl2回+コピー&ペースト、おっとさっき使ったをまた使おう。ctrl2回+コピー&ペースト、ctrl2回+コピー&ペースト
うん、文字だと上手く伝えられないなこれはwww
終了したい時
Windowsのシャットダウンと同時に「Clibor」も終了されますので、基本的には起動したままで大丈夫です。直ぐに終了したい場合は、タスクトレイアイコンを右クリックし、「終了」を選択します。
※クリップボードに張り付けられた履歴は、パソコンの電源をOFFにしても次回起動時に保存されたままとなります。
あとがき
本日は、コピペ最強ツールである「Clibor」をご紹介しました。ブロガーやパソコンでテキスト作業をする方にとって便利すぎるフリーソフトですね。
何度もコピーして貼り付けてまた違うとこコピーして貼り付けてを時間短縮できます!
使い慣れるまでは少しスピードダウンするかもしれませんが、慣れると爆速化します。
超便利っす。
最後まで読んで頂きありがとうございます!
このブログでは、ブログ運営にて役立つフリーソフトやWebツールをご紹介しています。
良かったら、ツイッターからも情報発信していますので、ぜひぜひ気になる方はフォローしてもらえたらと思います。
ツイッター開始しました
大都会江戸でブログ書いてますプロフ画像は奇跡の1枚ですw
ブログ運営にて便利なフリーソフト、Webツールなどをご紹介。とくにゲームブログを得意としています。#今日の積み上げ
◎筋トレ
◎ツイッター開設
◎初期設定
◎ブログ1記事投稿よろしくお願いします。
— みやび|ゲーム系ブロガー (@mblimitbreak) December 2, 2019

▼ブログ運営に役立つ情報収集を音声メディアサービスからいかが??

https://miyabi-blog.com/voicy-osusume/