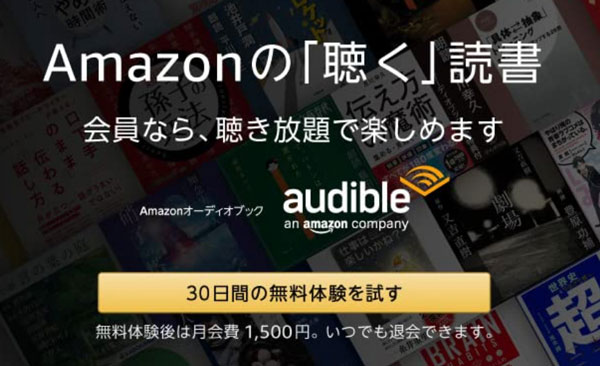といった悩みを解決します。
・Windowsパソコンの具体的な確認手順
・各スペックの確認と簡単な説明
・OSバージョン、CPU、メモリ、グラフィックボード、ハードディスク容量など丸わかり
本日は、Windows10の環境にてパソコンのスペックを確認(CPU、メモリ、グラボ、バージョン情報、ハードディスクの容量)を確認する手順をお伝えします。
Windowsの進化に伴い、パソコン画面も変わってきました。メニューのデザインや位置も変わりWindows7ではここだったという項目が変わっていたりします。
このページを見れば、パソコンスペックの確認方法がすぐにわかるようにまとめましたのでぜひ参考にしてみてください。
Contents
【Windows10】パソコンのスペックを確認する方法はこちら!
まずはパソコンの頭脳とも言えるCPUの確認方法
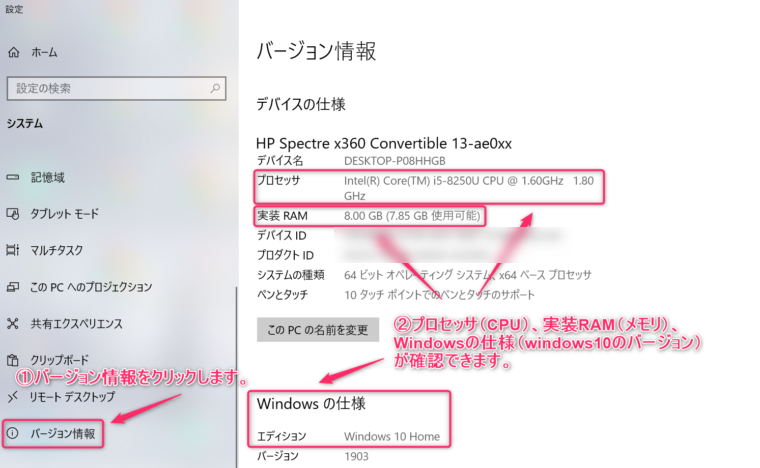
①デスクトップで右クリックしてディスプレイ設定をクリックします。設定メニューから下の方にあるバージョン情報を選びます。
②上記のような画面が表示されます。真ん中下辺りにデバイスこ仕様のところにプロセッサ core(TM)i-5と書かれているこれがCPUです。
CPUは世代によって性能に差が出ます。基本的に数字が高く、世代が最近発売したものほど高性能です。CPUの良し悪しでかなりそのパソコンでできる事が変わりますので、高性能ほど当然値上がります。
続いて、パソコンのメモリ
①こちらはいわゆる作業スペースですね。大きいほど一度にたくさんの作業をこなせます。実装RAMと書かれているここです。私の使用しているPCだと8GBのメモリが搭載されています。
4GBとか8GBとかあります。今のパソコンだと4GBまたは8GBが主流で4GB未満だと処理速度に不安を覚えますw
逆に16GB以上だとかなり優れた処理が可能です。ゴリゴリ動くゲームや動画編集などに適したものですね。
パソコンの世界だと4の倍数でメモリは数値が上下するようです。自作などになるとメモリ増設によりもっと小刻みな設定も可能です。
Windowsのバージョンを確認
①Homeエディションとかプロフェッショナルとか書かれているアレです。ホームが個人向け、プロフェショナルがビジネス用と覚えておけばオケです。
ビデオカード(グラフィックボード)
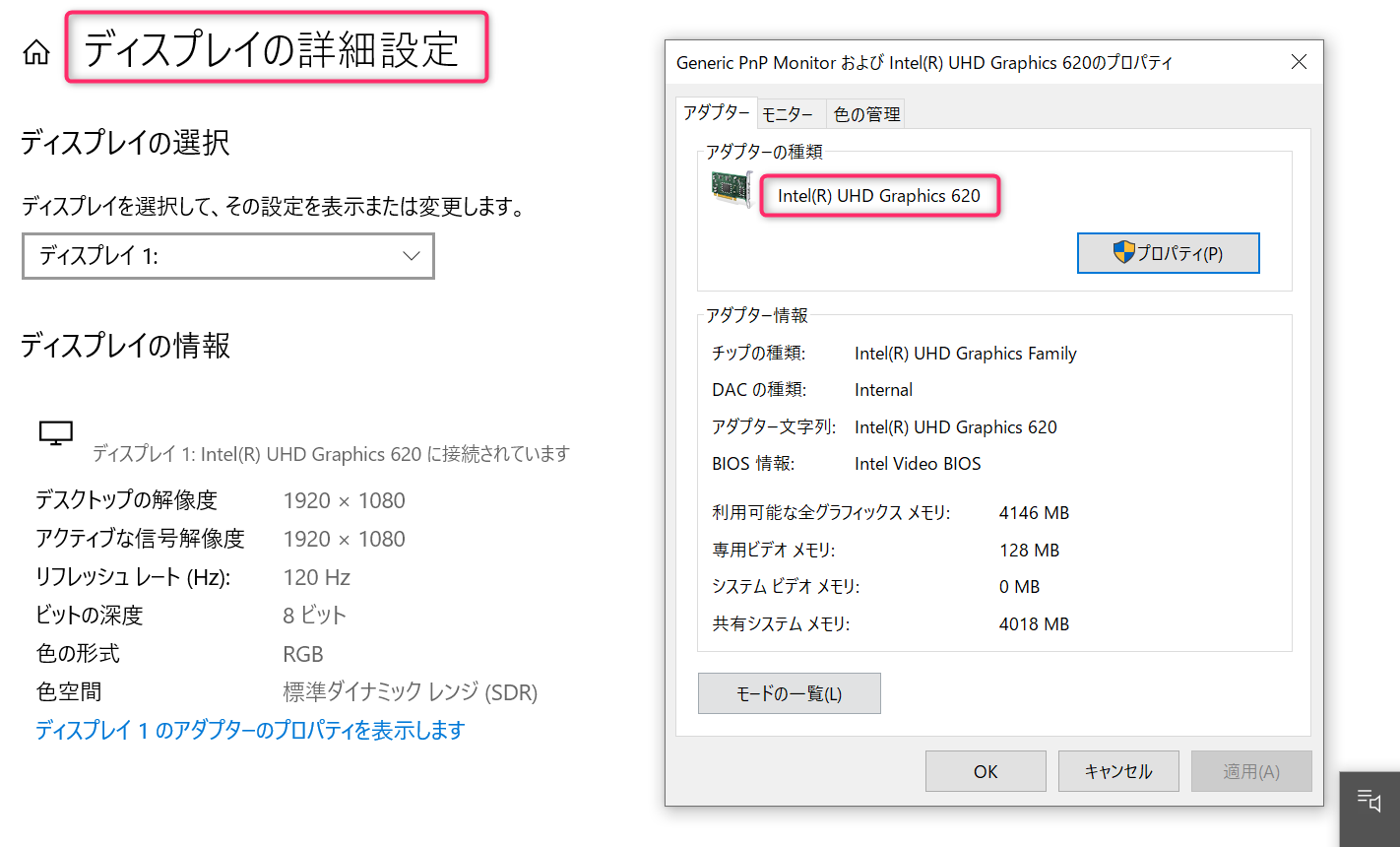
ディスプレイの詳細設定からプロパティをチェックします。
これは画面の解像度やチップの種類を確認できます。製品によって画面の綺麗さ、表現の幅がかなり変わります。ブログを書いたり、オフィス作業で事務作業する分にはほとんど意識しなくてオケです。
最後にHDD(ハードディスク)の容量チェック

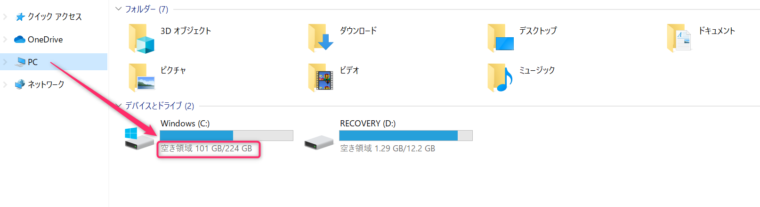
パソコンの下のタスクバー真ん中にあるエクスプローラを立ち上げます。Windows(C:)のところに書かれている数値がハードディスクの容量となります。
HDDは名前の通り、パソコンの容量(データの格納量を示す大きさです。)スマホなどで64GBとか128GBとか聞くと思います。あれと同じです。
パソコンだとデスクトップ型だとかなりの容量入ります。256GBとか512GBとかものによっては1tとかねww ノーパソはどうしても減りますね。
あとがき
本日は、Windows10の環境にてパソコンのスペックを確認(CPU、メモリ、グラボ、バージョン情報、ハードディスクの容量)を確認する手順をお伝えしました。
何かの際にWindows10のパソコンスペックを調べる機会があれば参考にしてみてください。
このブログでは、ブログ運営やパソコントラブルなどで役立つ情報をお届けしています。
もっとパソコンの操作を知りたい人はこちらの書籍などを読んで理解を深めるのもありです。
こちらの記事も合わせてどうぞ!
・デスクトップのアイコンが勝手に左に寄るのを直す方法
・ウインドウサイズを変えて表示する方法。次回開いた時にも有効です
・ノートパソコンのタッチパッドが無効にならない時の対処方法