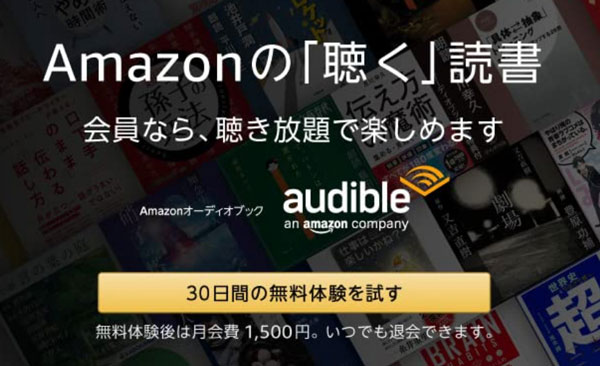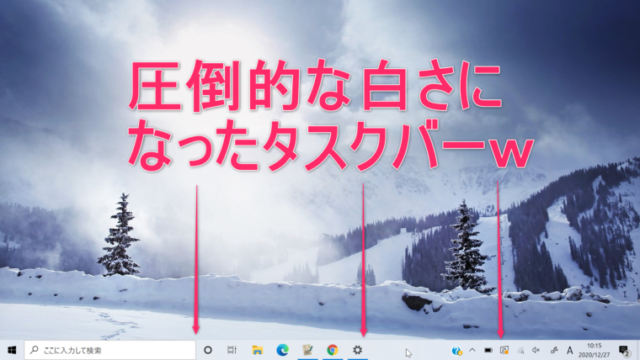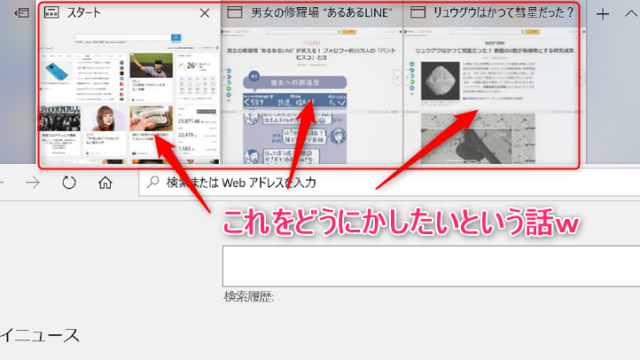といった悩みを解決します。
・ウィンドウサイズを保持して保存する方法
・これで次回開いたらさっきのサイズで開けるよ
・ウィンドウを最小化する便利なショートカットも合わせてどうぞ。
本日は、パソコンでちょっとした際に開いているウィンドウが小さくがっつり大きく)なってしまい、普段の見慣れたサイズ感に直したい時に使えるテクニックをご紹介します。
この方法を使えば、ウィンドウのサイズを好きな大きさで開いたり閉じたりできます。
それではさっそくみていきましょうか。
Contents
【Windows】ウインドウサイズを変えて表示する方法。次回開いた時にも有効です。
こまったぞ?ウィンドウのサイズが変わってしまった。
普段パソコン操作をしていると自然と自分が慣れたウィンドウサイズというものが決まってきます。ですが、何が作業をしているときにウィンドウサイズが大きくなりすぎたり、小さくなってしまうことってありますよね。
これってウィンドウの側面で大きさを調整できると思いますが、閉じてまた新しいウィンドウを開くと先程の調整した大きさではない場合があります。
これを大きさを保持する手順がこちら。
ウィンドウサイズを保持したままにする方法
1.どれでもいいけど、フォルダを開き、ウィンドウを開きます。
2.自分の扱いやすい適度なwindowサイズにします。
3.ここで閉じる(✖︎)を押すのではなく、メニューバーのメニューからファイル→終了を選びます。
4.これで適当にひとつウィンドウを開いてみてください。先程保存したサイズで表示されます。
これでもう安心だね。
ショートカットキーを使えば、ウィンドウの最小化とかできちゃうよ。
私は使う機会が多くて愛用しているショートカットキーの一つが 「ウインドウズキー」+m を押すと画面に表示されているウインドウが全て小さくなります。
これは知ってる人も多いけど、マジで便利です。ぜひ一度使ってみて欲しい!
シュッとパソコン画面が片付きまっせ!
あとがき
本日は、パソコンでちょっとした際に開いているウィンドウが小さくがっつり大きく)なってしまい、普段の見慣れたサイズ感に直したい時に使えるテクニックをご紹介しました。
ちょっとした操作でなぜか小さくなったウインドウを自分の適切なサイズに変える事ができます。
最後まで読んで頂きありがとうございます!
これからもブログ運営にて役立つノウハウや実体験を交えて情報を配信していきますね。
よしなに!