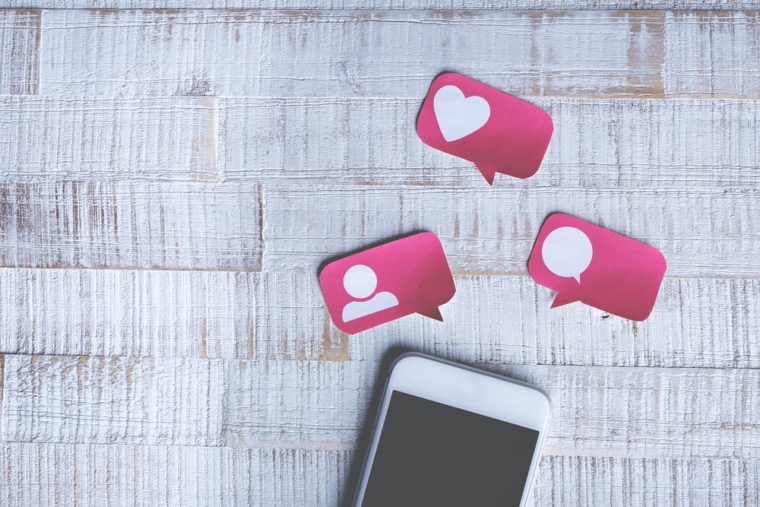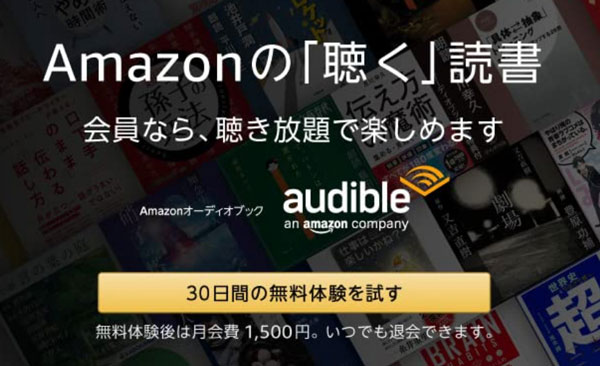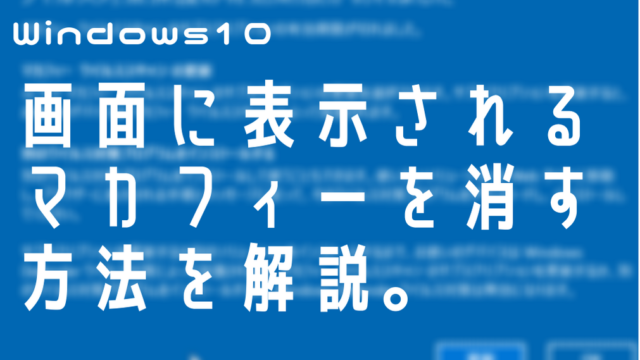といった悩みを解決します。
・iPhoneから転送した画像がHEIC形式で困ってます!
・HEIC形式ってなんぞ?
・HEIC形式→jpgへの変換方法(無料Webツール)
・今まで通りiPhoneでjpg形式保存も可能
本日は、iPhoneで撮影したHEIC形式の画像ファイルをJPGに変換する方法を解説します。
というのも、私が先日iPhoneで撮影した画像をグーグルドライブ経由でパソコンへ転送した際に、なぜか画像編集ソフトで開けなくて色々と調べてみたらどうやら「HEIC」という形式にて画像が保存されているのが原因でした。
この聞きなれないHEIC形式のファイルをjpg形式に変換していつも通り画像を扱おうって話です。
Contents
iPhoneで撮影したHEIC形式の画像ファイルをJPGに変換する方法を解説
HEIC形式の特長

・2017年のiOS11よりMacPC、iPhoneにて採用(標準フォーマット)
・最大圧縮率がJPEGの約2倍と非常に高い。
・「HEIF」はヒーフ、「.HEIC」はヘイクなどと呼ばれています。
※HEICファイルとは、Appleでは、iOS11から画像のファイル形式が「 JPEG 」から、より高効率な「 HEIF 」が標準になりました。 HEIF(ヒーフ)とは「High Efficiency Image File Format」の略で「高効率画像ファイル」となります。
Windowsのパソコンで開く場合、この新しいファイル形式に対応していない可能性があります。「HEIC」に対応していないWindowsパソコンで画像を利用する場合「.heic」→「.jpg」に変換することで、いままでと同様の扱いをすることができます。
Webツールを利用してHEIC→jpgへの変換方法しよう!
Webツールを利用して変換します。
HEICからJPGへのコンバーター
または、HEIC変換フリーソフトを利用しよう!フリーソフトという名前ですが、Webツールです。インストール不要となります。
どちらでもインストール不要で無料で変換可能ですので、お好きな方でやってみましょう。手順はシンプルで変換したいHEIC画像ファイルを選んでツールへ放り込み、変換した後、ダウンロードすれば完了です。
Windows10に画像のHEIC形式を互換対応させる方法もあるよ!
今後もWindowsPCでHEIC形式のファイルを多数取り扱う機会があるなら、拡張機能で対応させよう。Windows10デバイスなら拡張機能で解決が可能です!
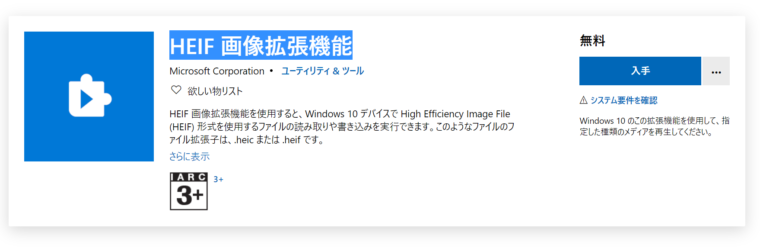
こちらへアクセスすると上記のHEIF画像拡張機能がインストールされます。そうすることでWindows10環境にてheic,heif形式のファイルが認識されて取り扱い可能となります。
私はまだそこまでiPhoneから画像を転送してWindowsパソコンで利用する機会が多くないので上記でご紹介しましたWebツールで問題なく対応できました。
人によってはWindowsのパソコン自体を拡張機能で対応させてしまう方がゆくゆくは楽かもしれませんね。めんどうな変換作業から解放されます(*´ω`)
iPhoneカメラで撮影する際の保存形式を「jpg」のままにする方法もある
新しい形式とか困るわ~。今まで通りのjpgでお願いします~という人に朗報!
iPhone側の保存設定をいじれば、なんと今まで通りのjpg形式で画像を保存できます。
jpg形式での保存設定の手順
①iPhoneの「設定」をタップします。
②「カメラ」→「フォーマット」の順にタップします。
③「互換性優先」を選択します。
これで今後カメラで撮影した画像は「jpg」形式で保存されるようになります。
あとがき
本日は、iPhoneで撮影したHEIC形式の画像ファイルをJPGに変換する方法を解説しました。
WebツールによるHEICからjpgへの変換方法、iPhone側でHEIC形式にしないテクニックなどお伝えしましたので自分にあう手順をぜひご活用ください。
このブログでは、ブログ運営やパソコントラブルなどで役立つ情報をお届けしていますのでぜひぜひご参考にしてもらえたらと思います。
こちらの記事も合わせてどうぞ!