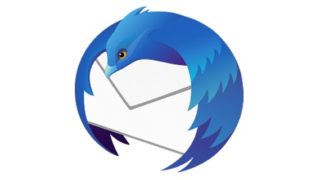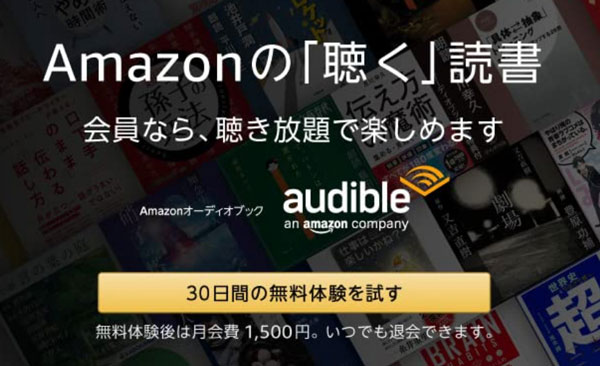といった悩みを解決します。
・タッチパッドを反応しないようにするには?
・もう一度反応しなくなるようにする方法
・何故?反応するようになってしまったのか
本日は、windowsのノートパソコンについているタッチパッドが急に有効になってしまった時の対処法について解説します。
一度オフに設定していたのに…
反応するようになった事ありませんか?
そんな時にもう一度反応をオフにする方法と何故なってしまったのかの原因についてもお伝えします。
それではさっそくどうぞ。
Contents
【Windows】ノートパソコンのタッチパッドが無効にならない時の対処方法。
まずは、動き出したタッチパッドをオフにしましょう。
やり方はパソコンの機種、メーカーによって多少変わりますが、以下の場所をチェックしてみてください。タッチパッドをオフにする方法を見直す。
1.タスクバーのマウス設定を無効にする。
タスクバー右下にタッチパッドのようなアイコンがあれば、そちらをクリックするとマウス設定があります。その中でタッチパッドの設定からオフを選べばオケです。
2.タスクバーに見当たらない場合は、Windowsのマウス設定を見よう。
タスクバーにそれっぽいのがない泣という方は、Windowsの設定からマウス設定を選んでいくとタッチパッド設定から選べます。またマウスを挿している時はマウス、挿していない時はタッチパッドがアクティブになるという事もできます。素晴らしい。
[スタート] → [設定] → [マウス] → [その他のマウスオプション] の順にクリックという手順ですね。
3.windows設定でもダメそうだ。メーカーの設定用機能を探してみよう!
上記で設定が見つからない、無いぞと言う場合は、メーカーの設定用機能があったりします。私の場合は、HPのノートパソコンspectre x360を使っていますが、その場合は、HP spectre x360から出来ました。[ClickPad 設定]というのが、HPの設定ですね。
え?上の3つ全部試してみたりいじってみたけどダメだ〜という場合は、最終手段はこれです。「ClickPad設定ドライバー」設定情報を再度インストールしてみる。
「ClickPad設定ドライバー」をアンインストールして再度インストールすれば解決します。パソコンに入っているものを消してしまうのでドキドキするかもしれませんが、パソコンがいきなり壊れるような事ではないので、一つの手としてやってみてオケです。
私のHPのノートパソコンの場合は、このページのここから「ClickPad設定ドライバー」をダウンロードする事になるので、アンインストールする前にメモしておくといいですよ。
パソコンの型番 タッチパッド ダウンロードなどで検索すれば出てきます。
URL:→ 《HP公式》タッチパッドのタップ機能を無効にする
無効にしていたTouchPadが反応してしまった原因はWindowsアップデートのようです。
どうやら原因はWindowsのアップデートが悪さをしているようです。悪さといってもエラーとか壊れたわけではなく、アップデートに合わせてオフになっていたスイッチがオンになっただけですので、安心してください。
あとがき
本日は、windowsのノートパソコンについているタッチパッドが急に有効になってしまった時の対処法について解説しました。
なぜかタッチパッドを無効にしていたのに有効になってしまった時に参考にしてみてください。
最後まで読んで頂きありがとうございます!
これからもブログ運営にて役立つノウハウや実体験を交えて情報を配信していきますね。
よしなに!