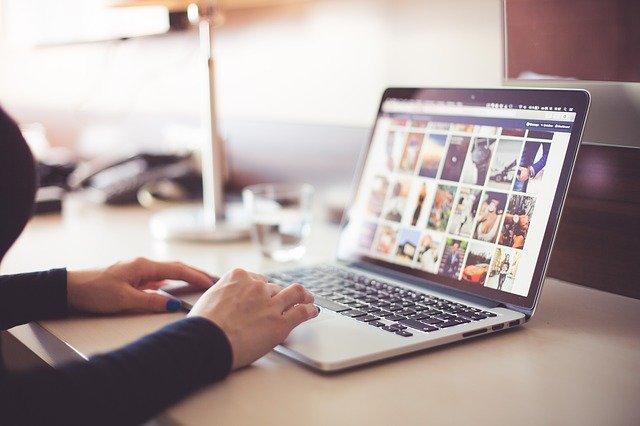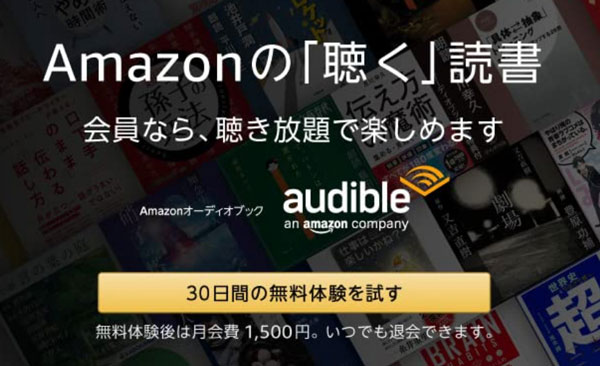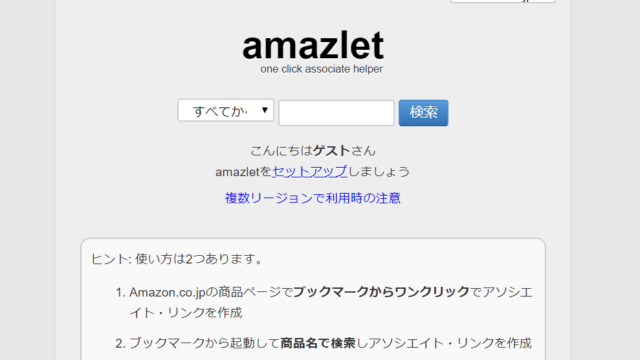といった悩みを解決します。
・Webページの画像を一括ダウンロードする簡単な方法
・誰でも利用可能。もちろん無料なツールです!
・私も愛用しています。もうこのプラグインがないと・・・(ry
ネットサーフィンをしていたら、思わず永久保存したくなる画像に出会う機会ってありませんか?例えば、可愛い女の子の画像とか癒される猫ちゃん画像とかそういうの。
そんな時に1枚1枚右クリックしてダウンロードしていくって大変ですよね。
なんとこれからご紹介するツールを使えば、簡単な手順で可愛い女の子画像も猫ちゃん画像も一括ダウンロード保存できちゃいます。(右クリック連打の日々から解放されます!)
本日は、そんな夢のような画像大量ゲットツールをご紹介します。
Webページの画像を一括ダウンロードする簡単な方法【ワンクリックで完了!】
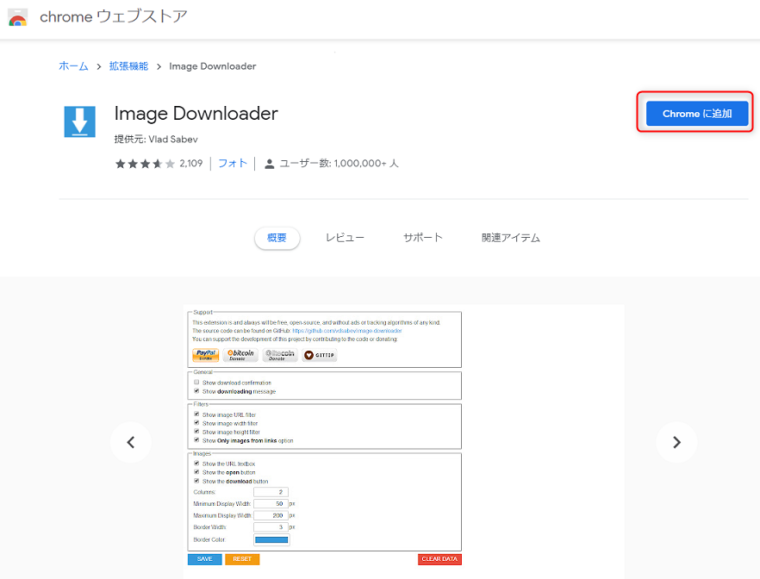
画像一括ダウンロードの具体的な手順
①Google Chromeの無料プラグインである「Image Downloader」を利用します。
まずは下記のURLへアクセスしてください。
》大量の画像を一括ダウンロードしたいなら使うしかないじゃない!
右上にある青いボタン「Chromeに追加」をクリックしてGoogle Chromeの無料プラグインである「Image Downloader」をダウンロードしてプラグインに追加します。
「Image Downloader」を追加しますか?というポップアップが表示されますので「拡張機能を追加」をクリックします。
こちらの画面が表示されれば無事、「Image Downloader」されています。

プラグインが何なのかについては、簡単にいうとGoogle Chrome上で色々と使える便利なツールです。今回利用する「Image Downloader」は無料のプラグインで誰でもダウンロード可能です。
インターネット上の謎のツールをインストールと聞くと、ちょっとビビる部分があるかもしれませんがすでに100万ダウンロード以上されているプラグインですので、そこについては問題ないですよー。
②それではさっそくお宝画像ページへGO!
例)フリー素材.com 猫ちゃん
》あくまで例としてこちらの猫ちゃんに癒されることにしました!
グーグルクロームを立ち上げて、お目当ての画像が表示されているページへ行きます!
ニヤニヤしつつも、気を引き締めてさっそくダウンロードをしていきます!
今までだとダウンロードしたい画像を一つ一つ右クリックして画像を保存していたと思います。大変です。ほんと大変ですわ。ここをワンクリックで完了させちゃいます。
③「Image Downloader」を使ってさっそく大量の猫画像をダウンロードしちゃいます!
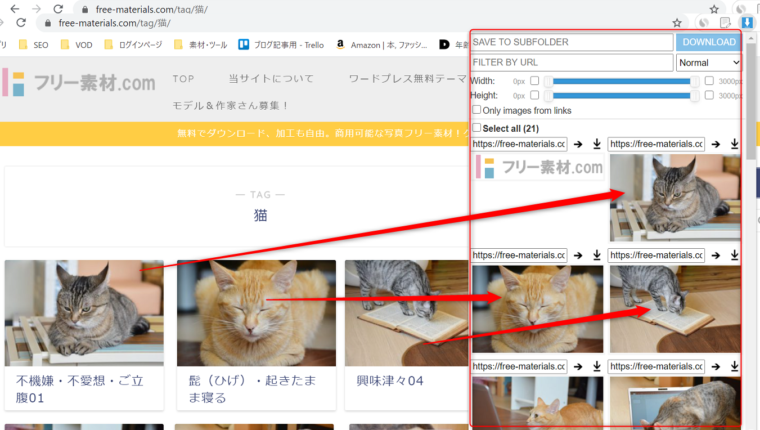
猫ちゃんのページは開いたままで、グーグルクロームのメニューバーの右上(URLが記載されているアドレスバーの右あたり)にパズルのピース(拡張機能)のようなボタンがあるかと思いますのでこちらをクリックします。
先ほどダウンロードしてセットしましたプラグイン「Image Downloader」が見つかると思いますので選んでクリックします。
すると、画像のようなダウンロード的が画面が表示されますので、上の方にある「select all(38)」という所にチェックを入れてDOWNLOADをクリックします。
※(38)はダウンロードされる画像の数です。下にカーソルを動かせば、どういった画像がダウンロードされるのかわかります。また画像毎のチェックを外せば、ダウンロードしない画像も選べますよ。
ダウンロードをクリックすると・・・という警告文のようなものが表示されますが、そのままYESを押してください。
「Take a quick look at your Chrome settings and search for the download location. If the Ask where to save each file before downloading option is checked, proceeding might open a lot of popup windows. Are you sure you want to do this?」
和訳ではこう書いているようです。(google翻訳)
「Chromeの設定をざっと見て、ダウンロード場所を検索します。 [ダウンロードする前に各ファイルの保存場所を確認する]オプションがオンになっている場合、続行すると多くのポップアップウィンドウが開く場合があります。これを実行してもよろしいですか?」
とくにダウンロードに問題はないので、気にせずダウンロードしちゃいましょう!
ブラウザの下のところに多数のダウンロードアイテムが表示されますがボーと眺めましょう。ダウンロードが完了すると、下のダウンロードアイテムが落ち着きますので、さっそく画像を見に行きましょう!
④ダウンロードした画像をチェックしよう!
ダウンロードファイルの保存先ですが、とくに設定をいじっていない場合は、Cドライブのダウンロードフォルダに入っています。
画像をチェックしてみて不要な画像があれば、削除しちゃいましょう。
これにて完了です。簡単でしょ?
もし入れた画像一括ダウンロードのプラグインを削除したい場合は?
もう使う機会がないとか、ちょっと使ってみたけどイマイチ・・・という場合もあるでしょう。その時のアンインストール方法もここに載せておきます。
アンインストール手順はシンプルで、グーグルクロームの右上の拡張機能(パズルのピースのようなアイコン)をクリックして「Image Downloader」を探します。
右側に「・・・」が縦に3つ並んだところをクリックすると「Chromeから削除」というメニューがありますのでこちらを選べばOKです。
あとがき
本日は、Webページの画像を一括ダウンロードする簡単な方法をお伝えしました。ネットサーフィンをしていてこのページの画像を丸ごとお宝画像フォルダに保存しておきたいなという時に役立ちます。
むふふなお宝画像をさっそくゲットしにいこうか!
(グラビアアイドル画像を眺めながら(*’▽’))
このブログでは、日々パソコン上で知っておくと役立つ無料ツールの紹介や私がブログを運営していて便利だと思ったフリーソフトやWebサイトなどをご紹介しています。
気になる記事があれば、ぜひぜひチェックしてみてくださいな!
でわでわ、良きパソコンライフを(=゚ω゚)ノ