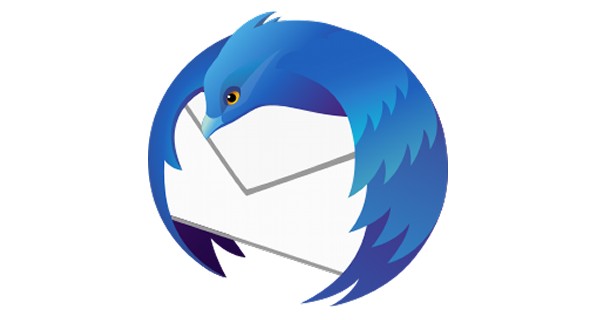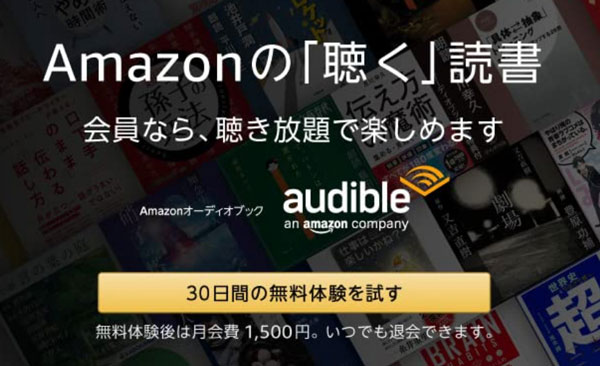といった悩みを解決します。
・Thunderbirdのメールデータの保存先
・具体的な保存方法
・メールデータを復元する方法
本日はThunderbirdのメールデータをバックアップする方法とどこに保存されているのかについてお伝えします。
メール環境をバックアップする場合や新しいパソコン環境にてサンダーバード(メール)を設定する際にお役立てください。
それでは、さっそくどーぞ!
Contents
【Thunderbird】サンダーバードのメールデータ保存場所はここです!バックアップ方法も解説。
メールデータはここにあります!
※バックアップする前にまずは、起動中であればThunderbirdを閉じてください。
それではさっそくバックアップする手順をご紹介。
1.以下のフォルダへ移動します。
「C:\Users\ユーザー名\AppData\Roaming\Thunderbird\Profiles」
ユーザー名=自分のパソコンのユーザ名を入れます。
ユーザー名のところは、あなたがWindowsにログインしているユーザー名です。
※設定ファイルとなる為、Cドライブから移動しようとしてもフォルダが見えない可能性があるので、直接上記のリンクをコピーしてはりつけるといいですよ。
移動先のプロファイルフォルダの中に下記のようなデータがあると思います。

保存先へたどりつけない方は、Thunderbirdを立ち上げて左側の自分のメールアカウントの場所で右クリックして「設定」⇒「サーバー設定」の中にある一番下の「メッセージの保存先」をみてみましょう。
2.「xxxx.defaut」というプロファイルフォルダを丸ごとコピーすればバックアップは完了です。
表示されているフォルダが、Thunderbirdの設定情報(プロファイル)や全てのメールデータが入ったフォルダですので、これを丸ごとコピーします。
保存先を同じディレクトリにする場合にはファイル名を変えておきましょう。
3.これでバックアップは完了します。
バックアップデータから今度はインポート(データを入れる)場合の方法もご紹介
やり方はシンプルです。
バックアップしておいた「xxxx.defaut」のフォルダを丸ごと
「C:\Users\ユーザー名\AppData\Roaming\Thunderbird\Profiles」内へ上書きすればOKです。
もしダメなら以下の手順を実施してみてください。
↓↓↓↓
別のPCや一度サンダーバードをアンインストールしてから、再度メール環境を作る場合は、プロファイルという設定情報(profiles.ini)を書き換える必要があります。
設定情報(profiles.ini)の書き換え方
1.「C:\Users\ユーザー名\AppData\Roaming\Thunderbird」にアクセスすると以下のようなファイルがあり、「profiles.ini」というファイルが見つかります。
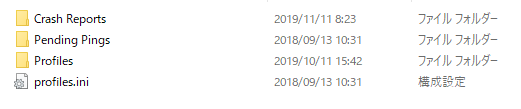
2.こちらのファイルをテキストエディタなどにて開きましょう。
開くとこんな感じです。
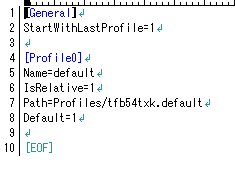
ここの7行目にある「Path=Profiles/tfb54txk.default」この赤い部分とメールデータのファイル名を統一させる必要があるので注意。
これで問題なくメールデータをバックアップから復旧できます。
あとがき
本日はThunderbirdのメールデータをバックアップする方法とどこにメールデータが保存されているのかについて解説しました。
無料で使えるメールソフトの中では圧倒的なシェアを誇るのがThunderbirdとなります。ぜひぜひバックアップやバックアップからデータを戻すときにご活用くださいませ。
今回はブログ運営ではなく、パソコン上の便利なフリーソフトであるThunderbirdの紹介となりますが、最後まで読んで頂きありがとうございます!ブログでしっかりと稼ぎつつ、人生を限界突破させていきましょう!
ブログ運営をゲーム感覚で楽しんでいます。日々のコツコツとした記事を増やして(経験値稼ぎ)、ブログ更新(レベル上げ)が大事です。
これからもブログ運営にて役立つノウハウや実体験を交えて情報を配信していきますね。記事が良かったらこれからもご参考にどうぞ!
▼ブログ運営に役立つ記事。こちらもあわせてどうぞ!