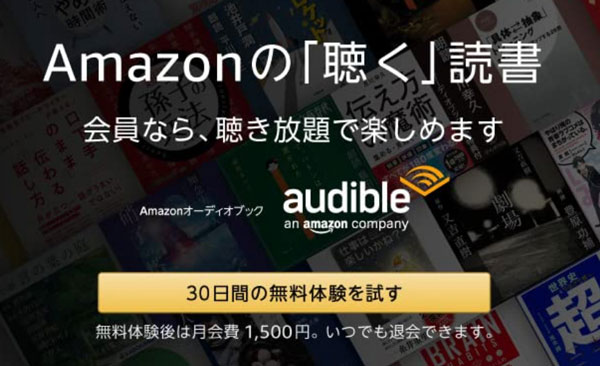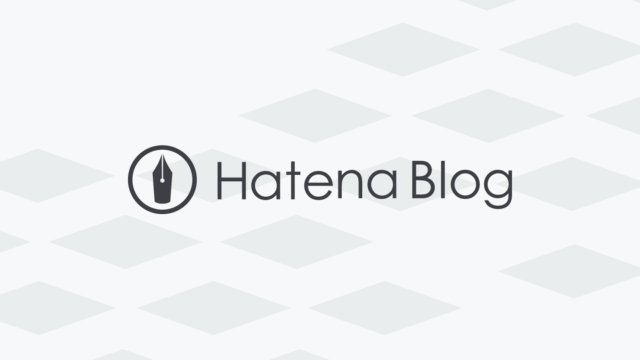といった悩みを解決します。
・ペイントの上位互換はPaint.Netである
・Paint.Netのダウンロード方法、使い方
・ペイントとの違い
・もちろん無料です!
本日は、ちょっとした画像や写真を編集したい時に使えるPaint.Netをご紹介します。
ここ数年使い込んでますが、とにかく操作が簡単で直感的。迷わないw
完全にペイントの上位互換ですね! こうゆうソフトが大好きです^^
画像編集ソフトで有名なGIMPを使ってみたけど、よくわからなかったぜ!もっと簡単なやつで画像を編集したいわ!いう方に向けて書いています。(主に私自身だったりしますw)
レイヤーとかマスクとかそうゆう難しい事は今度勉強するから今はもうちょい簡単なところから手を出していきたい方にとって使いやすいフリーソフトとなります。
それでは、さっそく解説していきます。
Contents
【フリーソフト】ペイントに似ている画像編集ソフトPaint.Netを紹介
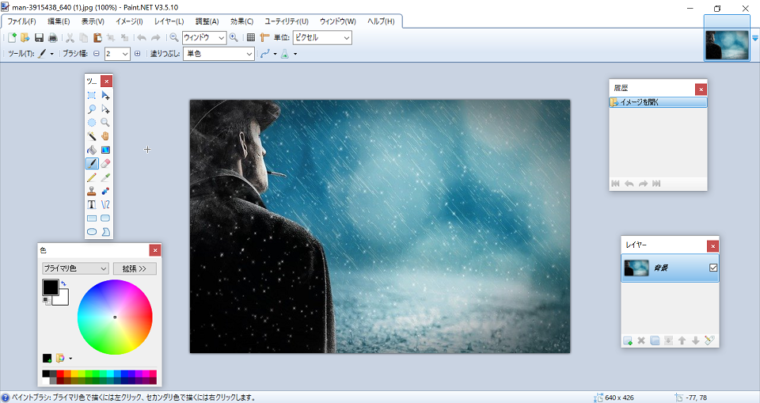
Paint.Netとは?
シンプルで使いやすい高機能ペイントソフト!「Paint.NET」。
Paint.NET Teamがリリースしている画像編集ソフトです。おすすめなフリーソフト。
Windows標準搭載の「ペイント」アプリを機能拡張したような感じの画像編集ソフトです。ペイントを使い慣れているけど、ちょっとペイントでは物足りない方にはバッチリですね。
主なPaint.Netの特徴、使って感じた事
・シンプルな操作で使えるよ!
・ペイントの上位互換だわこれ!
・ちょっとした画像や写真への加工
・JPG,PNG,GIFファイルにもちろん対応
一通り画像編集ソフトとしての機能を搭載しています。
ちょっと使いたくなっていきましたのよね?
では、引き続きダウンロード方法とインストールをお伝えします。
Paint.Netのダウンロード方法・インストールの流れ
まずはこちらから「Paint.Net」をダウンロードしよう。
私は、フリーソフトを配布しているVectorからダウンロードしましたが人によっては窓の杜など自分の好きな場所からダウンロードして頂いて大丈夫です。
ダウンロードが終わったら、インストールしよう!
Paint.NET.3.5.10.Install.zip というファイルがダウンロードされます。数字の部分はファイルのバージョンによって変わるみたいですが気にしなくてOKです。
そのまま解凍してインストールしていきます。
解凍?ファイルの解凍についてはこちらで解説していますので良かったら参照してみてください。

無事Paint.Netを立ち上げると、編集画面が立ち上がります。あとは自分の編集したい画像や写真を読み込んで、色々と編集しちゃいましょう!
私が使うときはこうゆうシーンが多いです。
・画像、写真を明るくするのが便利。
「調整」→「曲線」で簡単に明るくできます。
「効果」→「写真」→「グロー」でも明るくなります。
・画像サイズの変更。
ペイントでもできますが、もう少し細かいリサイズが可能です。
「イメージ」→「サイズ変更」で可能です。
「イメージ」→「キャンパスサイズ」も便利。
サイズの変更は、一度数値を入れておくと次回から数値を記憶しているので、おすすめです。
・モザイクも楽々。部分的にも可能。
「効果」→「ぼかし」から可能。部分的にかけるなら範囲を選択して編集すればOKです。
ここがペイントでは出来なかったり、手間が多い部分を楽にできて重宝してます。
その他にも色々なことができるのが「Paint.Net」です。こんなこともできるんだとためしてみてください。
あとがき
本日は、ちょっとした画像や写真を編集したい時に使えるPaint.Netをご紹介しました。
画像編集ソフトは、有料のものからwebツールなど多数ありますが、比較的Windowsのペイントと操作が似ていて、簡単に画像を明るくしたり、リサイズするのにもってこいのフリーソフトとなりますので、この機会に良かったら使ってみてください^^
最後まで読んで頂きありがとうございます!
これからもブログ運営にて役立つノウハウや実体験を交えて情報を配信していきますね。
よしなに!
▼ブログ運営に役立つ記事。こちらもあわせてどうぞ!


https://miyabi-blog.com/thumbnail-canva-recommended/