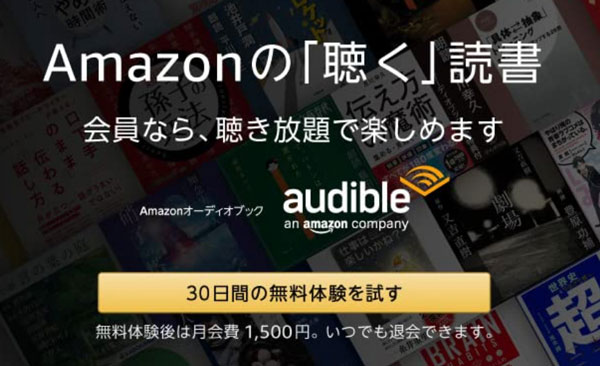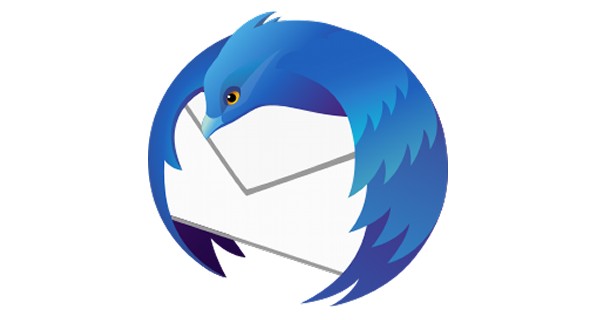といった悩みを解決します。
・縦長のWebページをパソコンへ保存する手順を解説
・プリントスクリーンで収まり切らないページを保存できます。
・出来る限りWebページそのままのレイアウトで保存できます。
本日は、縦に長いWebページを1枚の画像やPDFファイルとして保存する方法をお伝えします。
Webページをパソコンへ保存していつでも手軽に確認できるようになりますので、ぜひぜひご活用くださいませ。
実は以前、PDFファイルとしてWebページを保存する方法については「無料でドキュメントをpdf化するなら「PrimoPDF」がおすすめ!」こちらの記事にて触れていますが今回の方法はもう1弾パワーアップしています。
なんと1枚の画像やPDFにまとめる事が可能なんです(=゚ω゚)ノ つまり、縦に長いWebページを綺麗に1枚のサイズにシュッと収める事ができます。素晴らしい!
もちろんみんな大好き無料でかつ誰でも使用可能です。そんな夢のようなツールの具体的な使い方をさっそくお伝えします。
【Chrome(クローム)】縦に長いページ全体を簡単に保存できるツールをご紹介
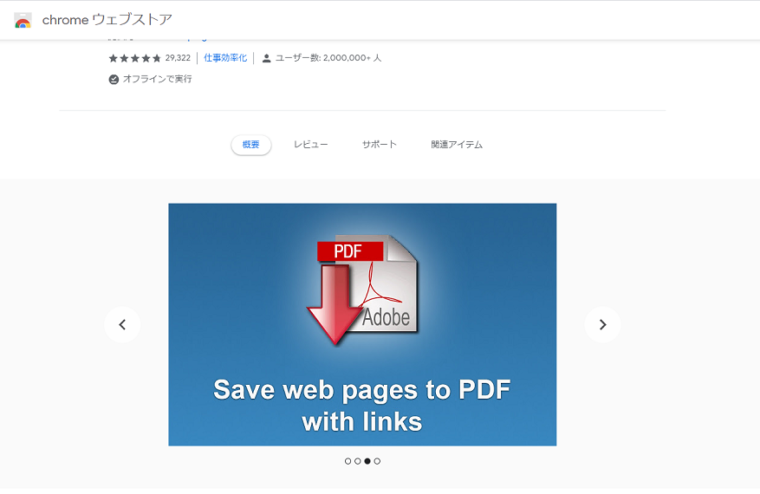
今回利用するのは、グーグルクローム(Google Chrome)の拡張機能(無料プラグイン)になります。プラグインというあまり聞きなれない言葉が出てきましたが、やることはシンプルです。ご利用中のグーグルクロームに追加するアプリケーションだと思えばいいです。
※グーグルクローム以外のブラウザを利用されている場合は、グーグルクロームをダウンロードして試してみて下さい。
さっそく実施してみましょう!3分もあれば、終わりますよ。
①グーグルクロームに拡張ツール「FireShot」を追加します。
下記のURLへアクセスすると、グーグルクロームの拡張ツール「FireShot」の詳細ページへ飛びます。こちらの右上にある「chromeへ追加」ボタンをクリックします。
URL:ウェブページ全体をスクリーンショット – FireShot
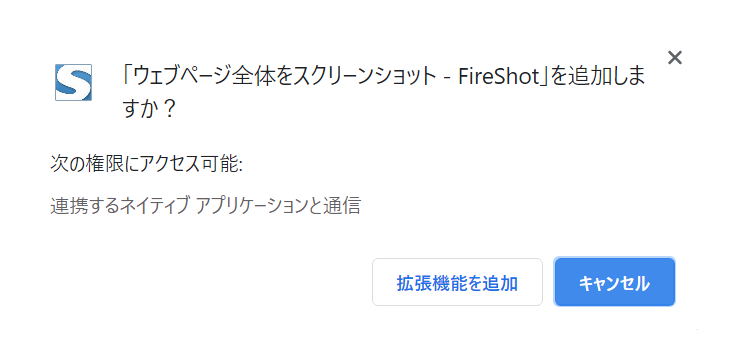
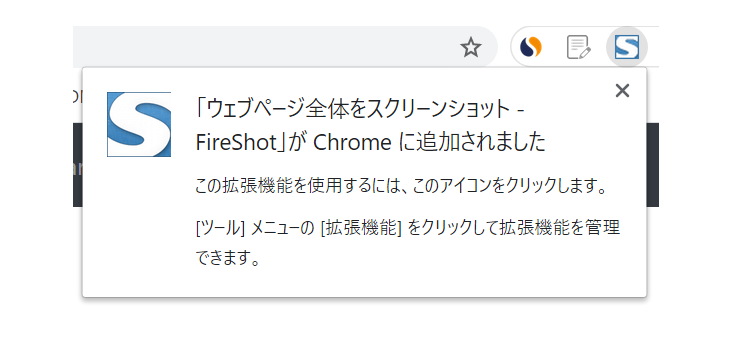
「chromeへ追加」ボタンをクリックすると、追加しますか?と聞かれますので拡張機能を追加します!
追加されましたと右上にポップアップが表示されますのでこれでOKです。簡単です。
②「FireShot」を実際に使ってみよう!
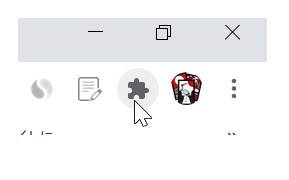
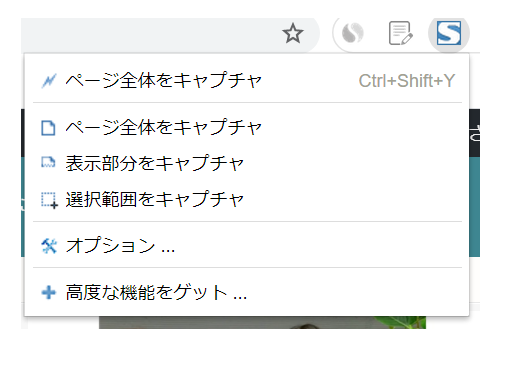
まずは自分が保存したいWebページを開きます。今回は例として私のブログ記事を適当に選びました。

続いてグーグルクロームの右上にあるパズルのピースのようなアイコンをクリックします。(マウスカーソルを近づけると拡張機能と表示されます)すると青色でSのマークのアイコンがあると思います。こちらが「FireShot」になります。
そのまま「FireShot」をクリックするとどこをキャプチャ(保存)するのかメニューがずらっとでてきますので、「ページ全体をキャプチャ」を選びます。
③ページ全体をキャプチャを選ぶと画面が自動スクロールされてオート撮影されます。
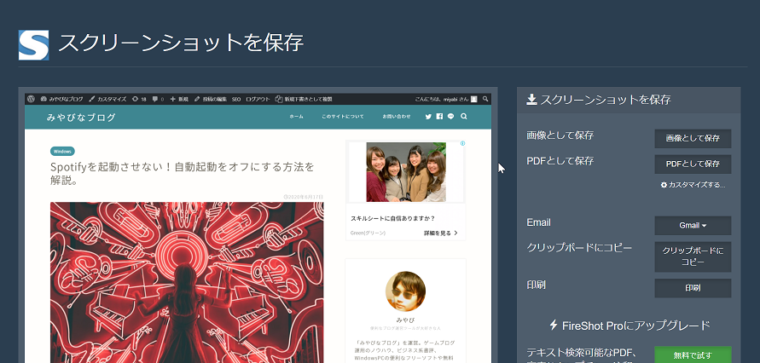
縦に長いページを上から下まで自動で撮影します。撮影が終わると上記のような画面が表示されますので、保存方法を選びます。今回は「PDFとして保存」を選びました。
実際に保存しましたPDFファイル(※クリックするとPDFファイルが開きます。)
これで完了です!簡単ですよね!
あとがき
本日は、縦に長いWebページを1枚の画像やPDFファイルとして保存する方法をお伝えしました。
これでもういつでもパソコンに1枚の画像やPDFとして保存できちゃいますね。一日に10回以上使用していますが、とくに回数制限などで使えなくなったりもしていない点もポイントです(=゚ω゚)ノ