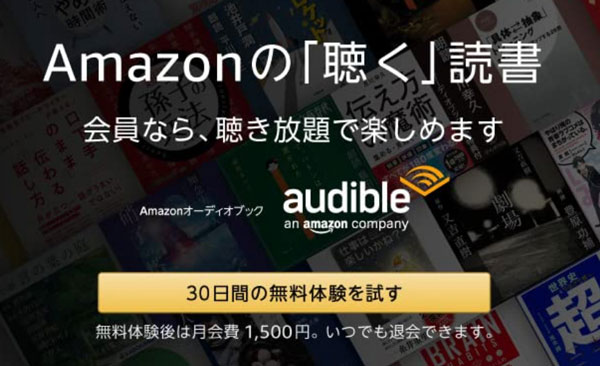といった悩みを解決します。
・PDFを作成するなら「PrimoPDF」がオススメ
・「PrimoPDF」の使い方を解説
・実際に使うとこうなる。超便利。
何でも電子化したい、みやびです。
本日は、WordやExcelなどで作成したドキュメントを手軽にかつ無料でPDF化できるフリーソフト「PrimoPDF」をご紹介します!
これでもうPDF化する作業に悩むことはなくなります!
世の中にpdf化可能なフリーソフトは多数存在しますが、実際に私が今も使っている「PrimoPDF」のダウンロード方法、使い方、実際に使用したらどんな感じなるのかを解説していきます。
私もずっと愛用していますのでぜひ最後まで、読んでみてご活用くださいませ。
※便利なフリーソフトですが、こういったアプリケーションをダウンロードする際には、自己責任にてご利用くださいませ。
ぜひさいごまでお付き合いくださいませ。
それでは、さっそくどーぞ!
Contents
【フリーソフト】無料でドキュメントをpdf化するなら「PrimoPDF」がおすすめ!
フリーソフト「PrimoPDF」とは?
activePDF, Inc.が開発し、現在は Nitro PDF Software が提供している PDF ファイルを作成するフリーウェア。日本語版はエクセルソフト株式会社が提供しています。
特長
・300 種類以上のファイル形式に対応!
・スクリーン用、印刷用、ebook、プリプレス用に適した PDF の作成可能
・PDF 規格に合った PDF の作成
・文書情報 (タイトル、作成者、サブタイトル、キーワード) の追加可能
・CMYKカラーが使用できるソフトウェア(Illustrator・Photoshop・Publisherなど)からPrimoPDFを使用してPDF変換してもRGBカラーになってしまいます。ご注意を。
「PrimoPDF」のダウンロード方法・使い方を解説
「PrimoPDF」のダウンロード方法
「PrimoPDF」は「PromoPDFサイト」よりダウンロードできます。
インストールすると、プリンター一覧に”PrimoPDF”が追加されます。
ダウンロード先:エクセルソフト株式会社
https://www.xlsoft.com/jp/products/primopdf/index.html
vectorなどのフリーソフトサイトでもダウンロード可能です。
「PrimoPDF」の使い方はこちら!
手順:※Windows10環境にて実施しています。
①PDF化したいファイルを開きます。
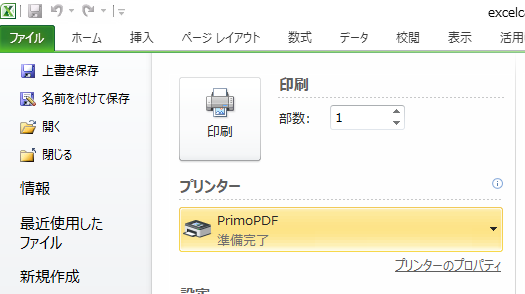
②ファイル⇒印刷からプリンタ名から「PrimoPDF」を選びます。
プロパティから「白黒」「カラー」も選択しましょう。
③印刷をクリックすると「PrimoPDF」の画面が起動し、設定画面が表示されます。
一瞬印刷されるような挙動をするかも知れませんが、プリントアウトはされませんのでご安心ください。
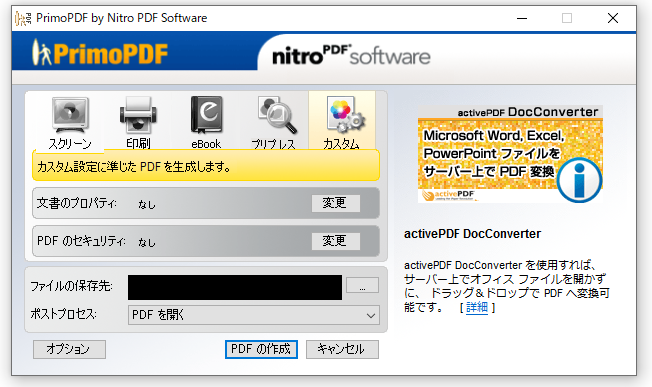
※保存先はマスキングしてます。
④PDF化する前にパソコン画面にて出力結果を確認することが可能です。
⑤あとは何度か試してみて操作に慣れてみよう!
※プリンタ画面を操作するので、間違えて印刷してしまわないように!
実際に使うとこうなる。超便利。
PDFファイルがしっかりと作成されます!
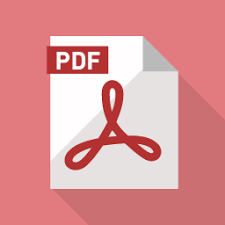
フリーソフトとそうじゃないものを比較したことはないですが、もうしっかりとしたよそ様に出しても恥ずかしくないPDFが作成されますよ。
あとは、作成したPDFに署名だったり透かしのようなものも入りませんので、そこもグッドですね(=゚ω゚)ノ
あとがき
本日は、WordやExcelなどで作成したドキュメントを手軽にかつ無料でPDF化できるフリーソフト「PrimoPDF」をご紹介しました!
一度ダウンロードしておけば、印刷(プリンタメニュー)から、いつでも可能です。もちろん通常の印刷も可能です。
ドキュメントをPDF化するなら、「PrimoPDF」おすすめですよ(=゚ω゚)ノ
今回はブログ運営ではなく、パソコン上の便利なツール紹介となりますが、最後まで読んで頂きありがとうございます!ブログでしっかりと稼ぎつつ、人生を限界突破させていきましょう!
ブログ運営をゲーム感覚で楽しんでいます。日々のコツコツとした記事を増やして(経験値稼ぎ)、ブログ更新(レベル上げ)が大事です。
これからもブログ運営にて役立つノウハウや実体験を交えて情報を配信していきますね。記事が良かったらこれからもご参考にどうぞ!
▼ブログ運営に役立つ記事。こちらもあわせてどうぞ!