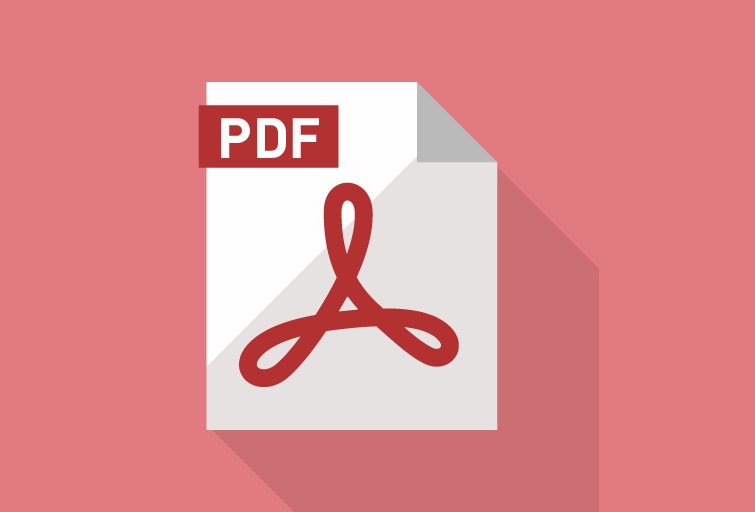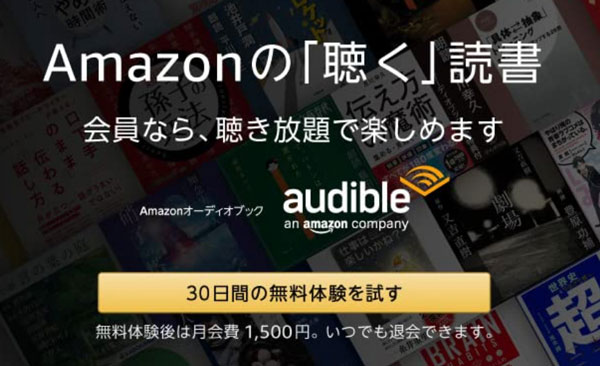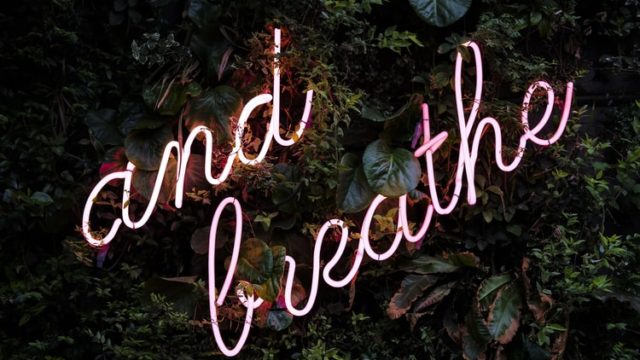といった悩みを解決します。
・PDFファイルを開く方法
・「Acrobat Reader DC」のダウンロード手順
・実は「Acrobat Reader DC」だとこんなファイルも開けます!
本日は、パソコンにてPDFファイルを開く方法をお伝えします。
パソコンを新しく買い換えた時に、わりと発生するのが、PDFファイルが開けない問題です。普段何気なく開いているあの赤いアイコンのファイルが開けないという事があったりします。
そんな時にあれ?そもそもPDFファイルを開くソフトってどこでダウンロードするんだ?という悩みへの回答記事となります。
それではさっそくどーぞ!
Contents
PDFファイルを開くなら!「Acrobat Reader DC」無料ソフトを使えば解決します。
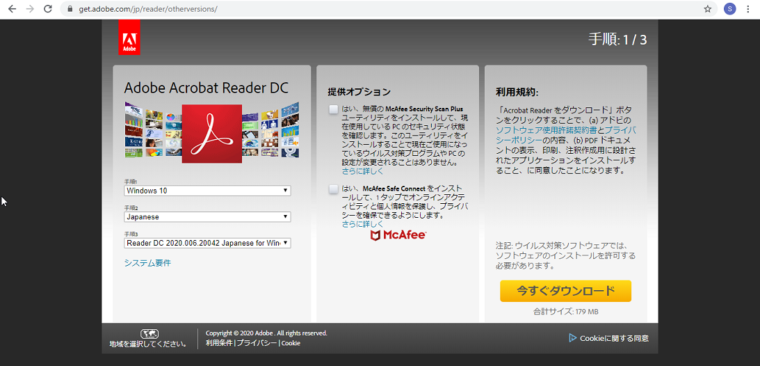
PDFファイルが開けないなら、PDF読み取りアプリで解決!
画像が見づらくて申し訳ないです。m(__)m
タイトルのまんまですが、こちらのファイルを使えば開けます。
→ Acrobat Reader DCはこちらから!《公式》
「Acrobat Reader DC」のダウンロード手順
1.公式サイトへアクセスします。
アクセスすると画面に手順1~3を選び、右側にある「いますぐダウンロード」をクリックします。※自分のwindowsPC環境を調べる方法は、「画面左下のウインドウズスタートボタン」を右クリックします。「システム」を選ぶとみれます。不安な方はこちらからチェックしてみよう。
真ん中あたりにあるチェックボックスは外していざダウンロード開始!ファイルサイズもそこまで大きくないので1~2分程度でダウンロード完了します。ネット回線によってはもっと早いかも。
2.画面が切り替わり、「readerdc_jp_xa_install.exe」というファイルがダウンロードされます。
こちらをダブルクリックするとインストールが開始されます。
3.無事インストールが完了
デスクトップにショートカット、プログラム一覧にも追加されます。
4.あとはデスクトップにあるショートカットをダブルクリックして起動
「Acrobat Reader DC」が立ち上がりますので、開きたいPDFファイルをドラッグアンドドロップするかメニューの開くから対象のPDFファイルを選べば開けます。
Acrobat Reader DCでできること
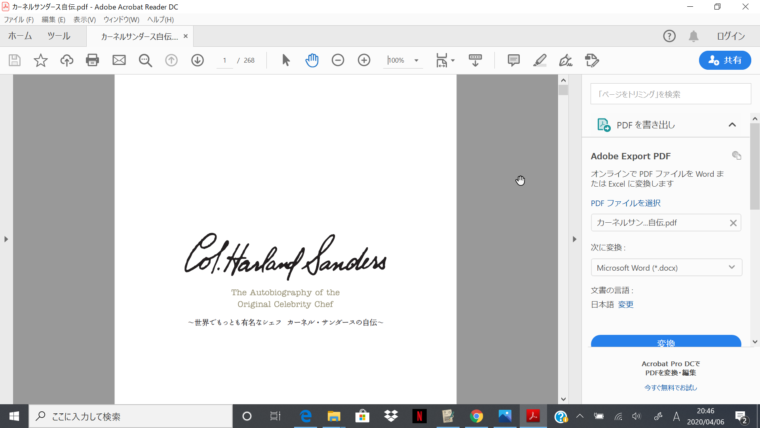
PDFファイルを綺麗に表示させることが可能です。
※サンプル画像は、尊敬するおじさまケンタッキー・フライド・チキンのカーネルサンダースさんの自伝PDFファイルの表紙です。
公式サイトから無料ダウンロード可能です。まだ観ていない人はぜひ読んでみてください。ビジネスを始めるのに年齢は関係ないとやる気MAXファイヤーになれます。ゴゴゴ・・・!!!
・PDFファイルの閲覧(開ける)。
・実はAcrobat Readerはアドビ社製品なので、illustrator(aiファイル)やphotoshop(psdファイル)といったデザインデータも開くことができます。
これが地味に便利だったりします。
・PDFファイルの拡大、縮小表示ができます。もちろん印刷も可能。
あとがき
本日は、パソコンにてPDFファイルを開く方法をお伝えしました。
windows7→10への移行などでパソコンを買い替えた人にとってPDFファイルを開く際に役立つ記事になれば幸いです。
無料でダウンロード可能ですのでご安心ください。
→ Acrobat Reader DCはこちらから!《公式》
最後まで読んで頂きありがとうございます!
これからもブログ運営にて役立つノウハウや実体験を交えて情報を配信していきますね。
よしなに!
▼こちらの記事もあわせてどうぞ!