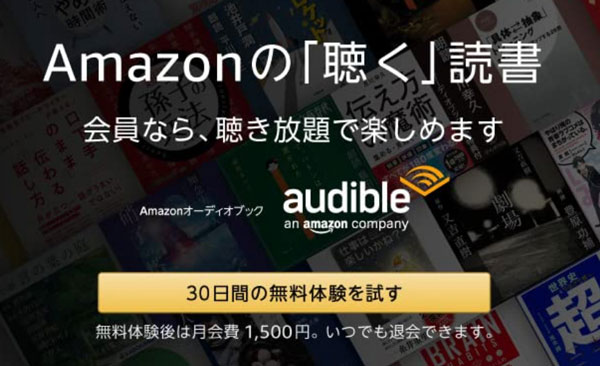といった悩みを解決します。
・スクロールしないと見えなくても全画面をキャプチャしたい。
・全画面をキャプチャする方法
・グーグルクロームで可能
・拡張機能は不要
パソコンの画面をキャプチャ保存する時に縦に長いと全画面がプリントスクリーンできない場合がありますよね?
あのもどかしい状況にて簡単な操作でWeb画面全体をキャプチャ保存する方法をご紹介します。
それでは、さっそくどーぞ!
Contents
【画面キャプチャ】縦に長いwebページを全部保存する方法。
パソコンに映っているWeb画面の全部を保存したい!
今まで一部の画面しかキャプチャできなかったところにグーグルクロームのある機能を使えば簡単に画面全体をキャプチャできます。
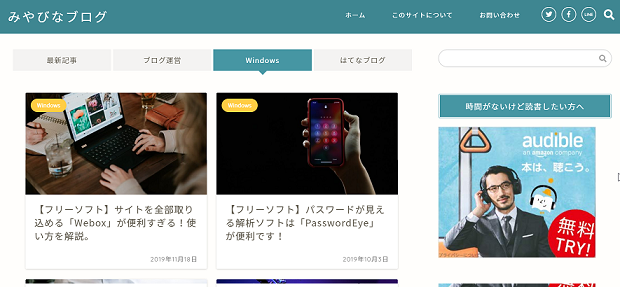
こちらの画面のように普通に画面をキャプチャすると中途半端に途切れてしまうわけです泣
これを解決お話です。
【Google Chrome】を使ってWeb画面全体を保存する手順
事前準備:
その前にグーグルクロームをインストールされていない方は以下のリンクからまずはダウンロードしましょう。
▼Google Chromeはこちらからダウンロードできます。
URL:https://www.google.com/intl/ja_jp/chrome/
ダウンロードが終わったら、さっそくGoogle Chromeを使っていきましょう!
Web画面全体をキャプチャする手順:
1.まずは自分が保存したいwebページへアクセスします。クローム使用します。
例):みやびな生活 https://miyabi-blog.com/
2.今の状態だと縦に長いWebページとなる為、画面キャプチャすると途中で途切れてしまいます…。画面キャプチャはフリーソフト、Windowsのプリントスクリーンなどのやり方がありますけど、基本的に途切れます。
3.ここでグーグルクロームのこちらの機能を使います。
画面右上の点が縦に3つ並んでる場所をクリックします。
出てくるウインドウの「その他のツール」を選択します。
その中にある「デベロッパーツール」⇒「toggle device toolbar」アイコンをクリックします。すると画面の上部にWebページを表示するブラウザーの種類やサイズが表示されるので、必要に応じて変更も可能です。
4.画面右上の点が縦に3つ並んでる場所→「Capture full size screenshot」の順にクリックして、フルサイズのスクリーンショットを撮りますが表示されたら、「toggle device toolbar」をクリックします。
5.画面がキャプチャされて画像が保存されます。
保存先は「ダウンロード」フォルダになります。(自動的に保存されます)
もし行方不明になってしまった場合はこちらの記事をチェックしてみてください。

6.【実施結果】これで縦長のwebページも心配なく保存できますね。
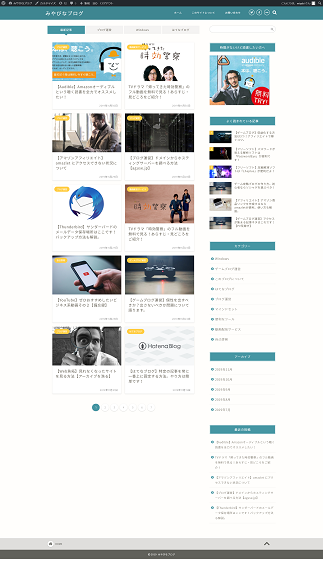
こんな感じで縦長の画面で全てキャプチャできちゃいます!アップしている画像は小さめですが、全画面が保存されます。とくにクロームのアドオンを入れる必要はないです。
あとがき
本日は簡単な操作でWeb画面全体をキャプチャ保存する方法をご紹介しました。
クロームは無料で使えるWebブラウザとなりますのでぜひぜひご活用くださいませ。
最後まで読んで頂きありがとうございます!
便利なツールを活用してブログでしっかりと稼ぎつつ、人生を限界突破させていきましょう!
ブログ運営をゲーム感覚で楽しんでいます。日々のコツコツとした記事を増やして(経験値稼ぎ)、ブログ更新(レベル上げ)が大事です。
これからもブログ運営にて役立つノウハウや実体験を交えて情報を配信していきますね。記事が良かったらこれからもご参考にどうぞ!
▼ブログ運営に役立つ記事。こちらもあわせてどうぞ!


https://miyabi-blog.com/domainpower-ubersuggest-tool/